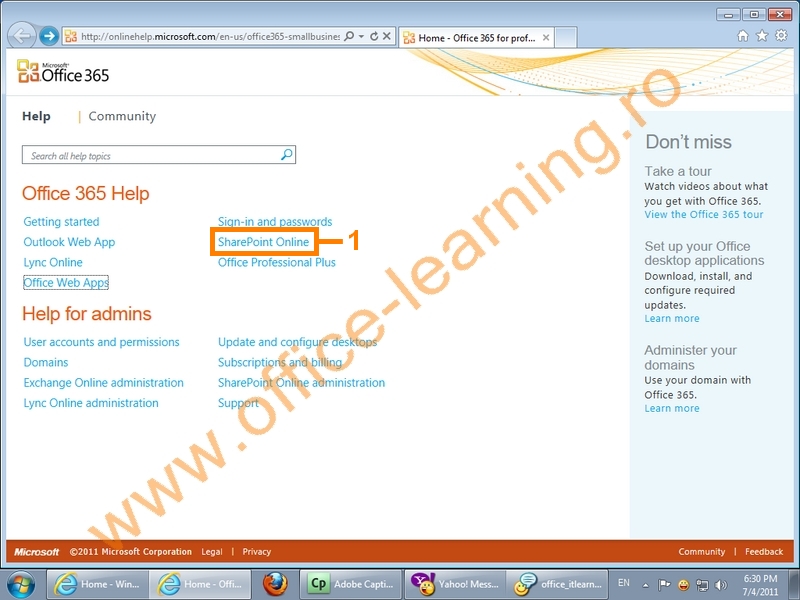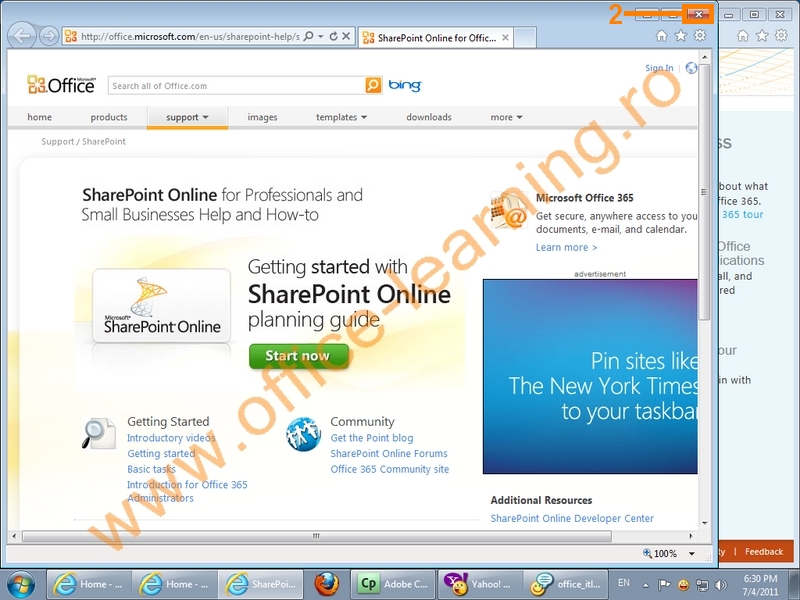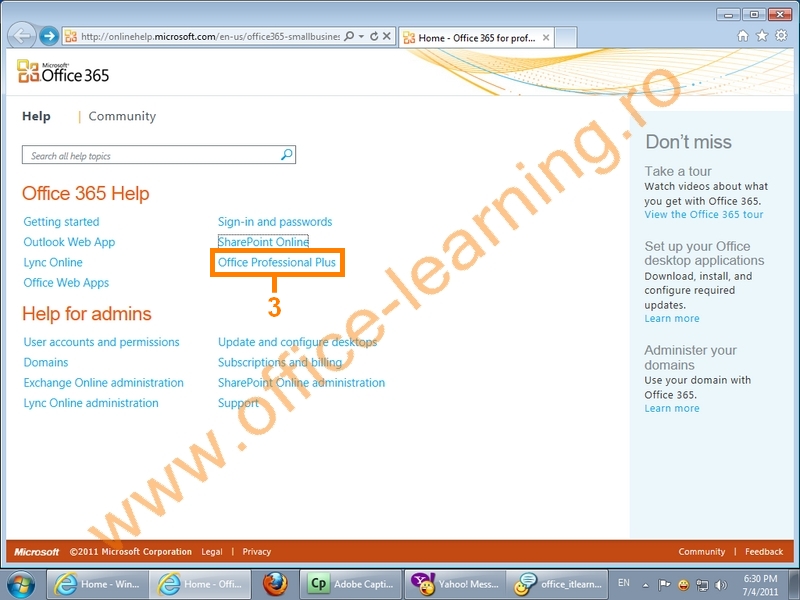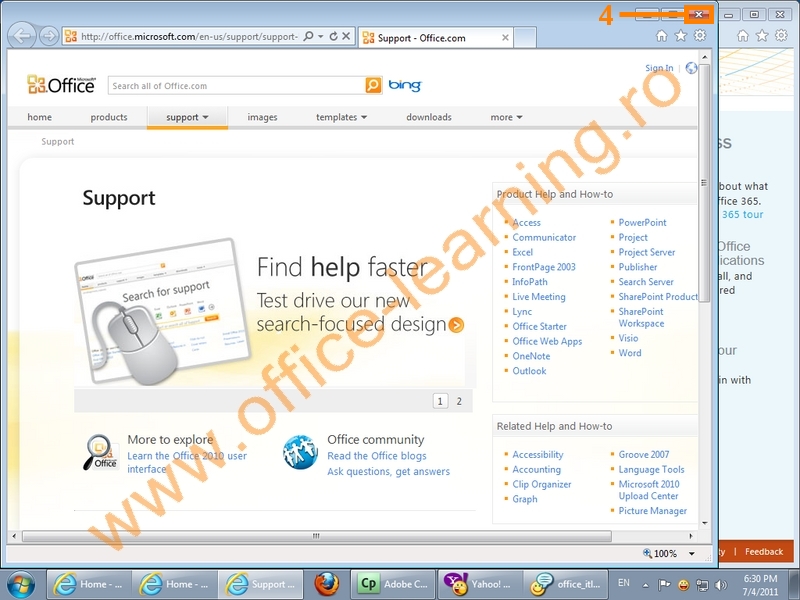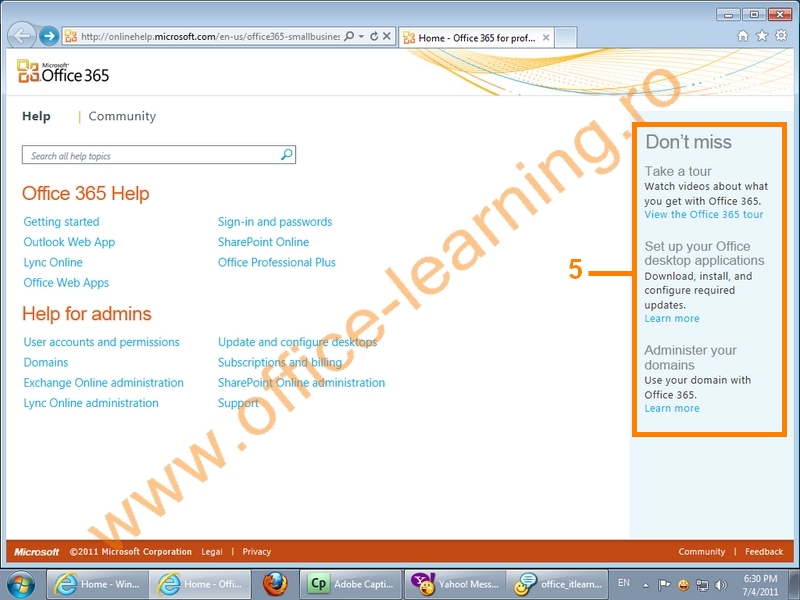Pasul 1
Vom accesa din nou contul nostru Office 365. Apasă pe butonul indicat (1).
Internet Explorer a memorat adresa, şi o va completa automat când încercăm să o introducem (2).
Execută un click pe username-ul indicat(3).
Execută un click în căsuţa indicată(4).
Apasă pe butonul Sign in(5).
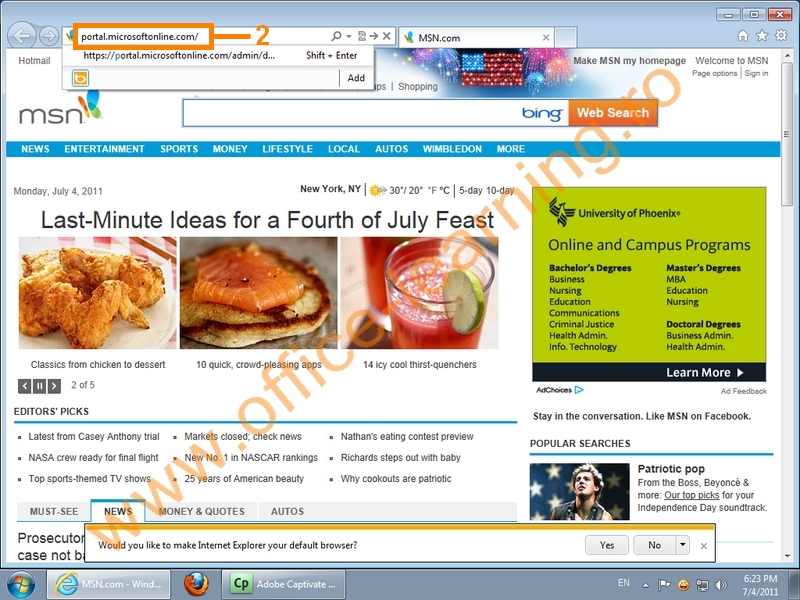
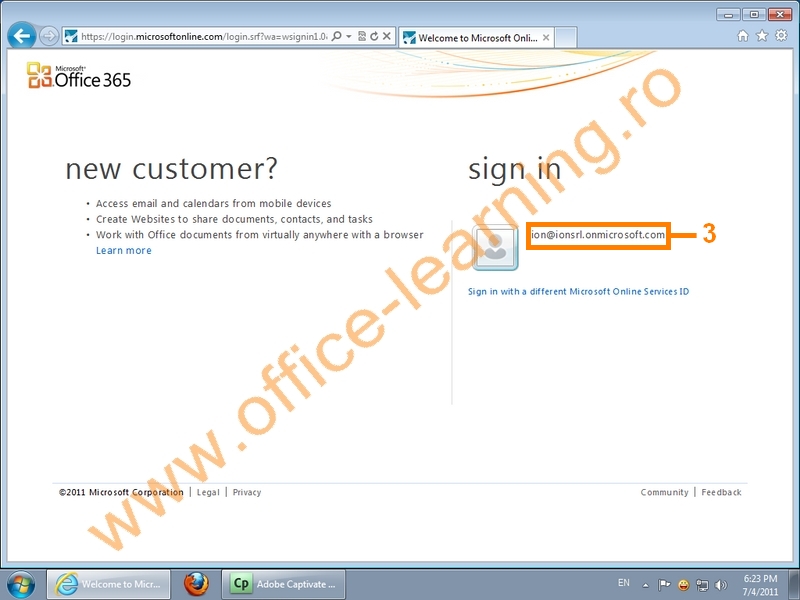
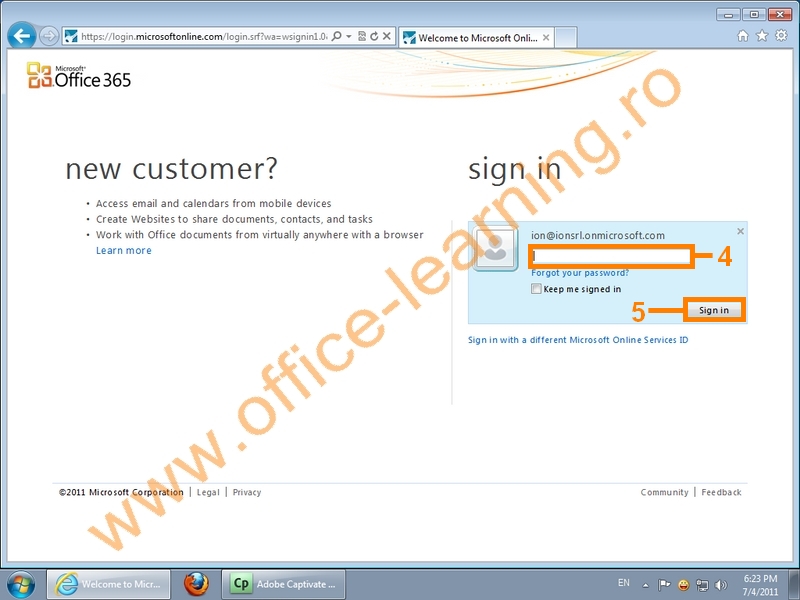
Pasul 2
Pentru cei noi veniţi în Office 365, Microsoft a pus la dispoziţie o serie de tutoriale, ce pot fi accesate din meniulHelp. Apasă pe butonul Help (1).
Meniul Helpeste împărţit în două categori:
- Office 356Help (care vizează programele oferite de Office 365)
- Help for admins (ce vizează comenzile disponibile administratorilor contului).
Apasă pe butonul Getting Started(2).
Secţiunea Office 365 este împărţită în mai multe categori, în funcţie de subiectul lor:
- Getting started vizează opţiuni generale Office 365;
- Outlook vizează opţiunile legate de configurarea programului Outlook Web;
- Lync vizează opţiunile legate de configurarea programului Lync.
Execută un click în zona indicată(3).
- Sites vizează opţiunile de SharePoint Online;
- Office Web Apps oferă o introducere a programelor Office 365;
- Office Professional Plus oferă instrucţiuni de utilizare a suitei Office 2010;
- Administrators vizează opţiunile disponibile administratorilor contului.
Apasă pe butonul Back(4).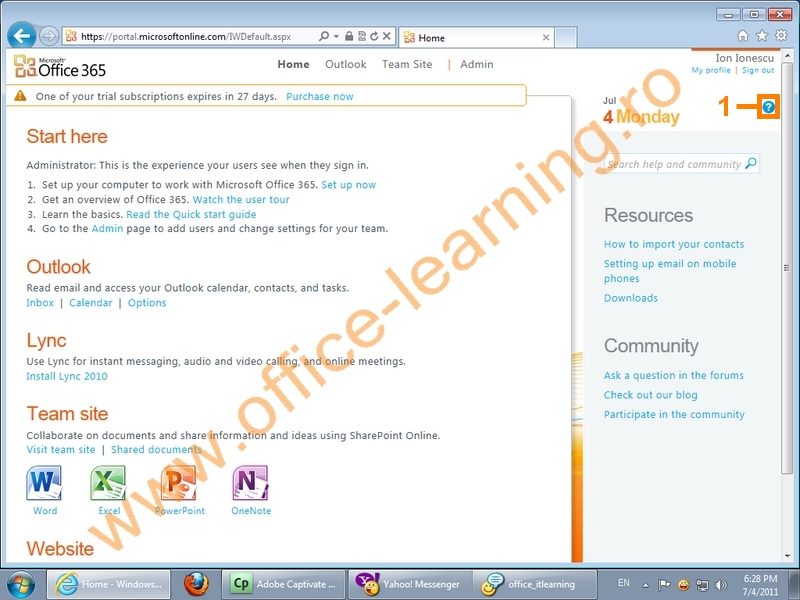
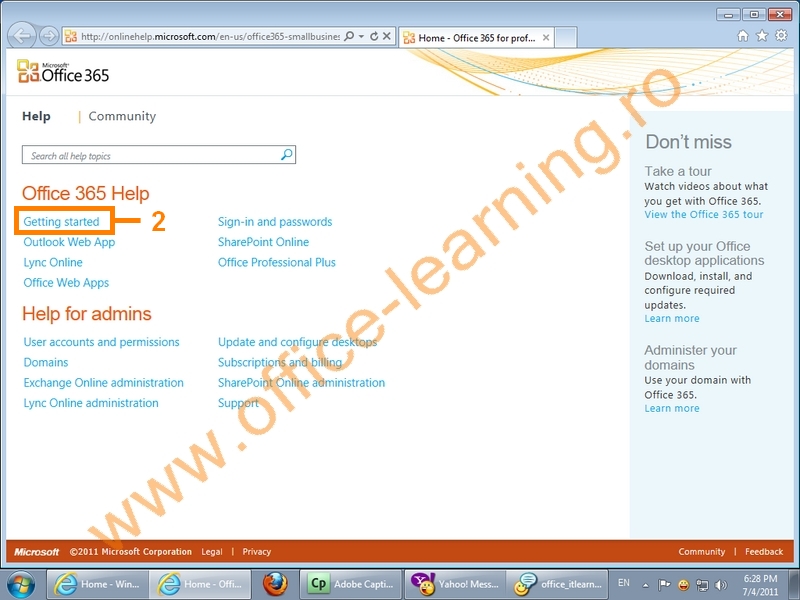
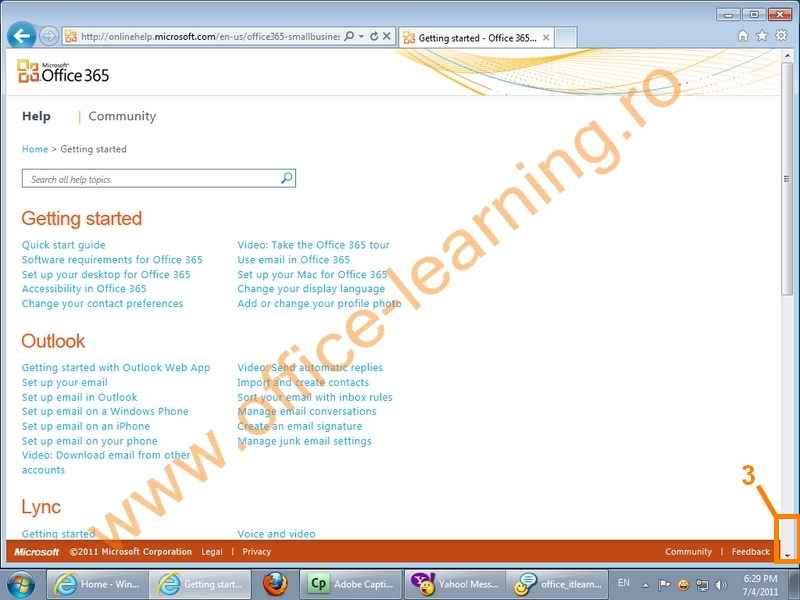
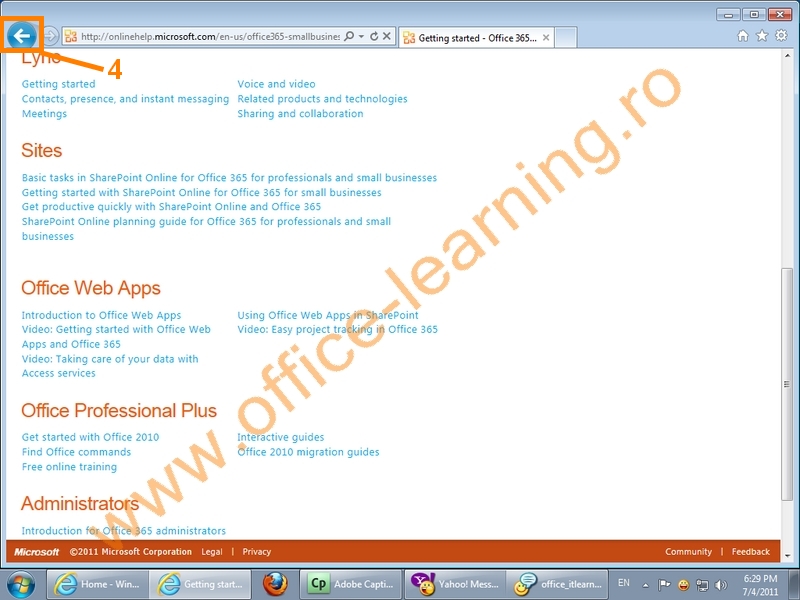
Pasul 3
Apasă pe butonul Sign-in and passwords(1).
În acest sub-meniu se află tutoriale pentru crearea unui cont Office 365, autentificarea pe contul de Office 365, schimbarea parolei şi resetarea parolei unui alt utilizator (posibil doar pentru un administrator al contului). Apasă pe butonul Back (2).
Apasă pe butonul Outlook Web App(3).
Instrucţiunile pentru Outlook Web App se vor deschide într-o nouă fereastră. De aici putem învăţa cum să configurăm contul de e-mail, să folosim calendarul, să organizăm numere de telefon şi adrese de e-mail, etc. Apasă pe butonul de închidere (4).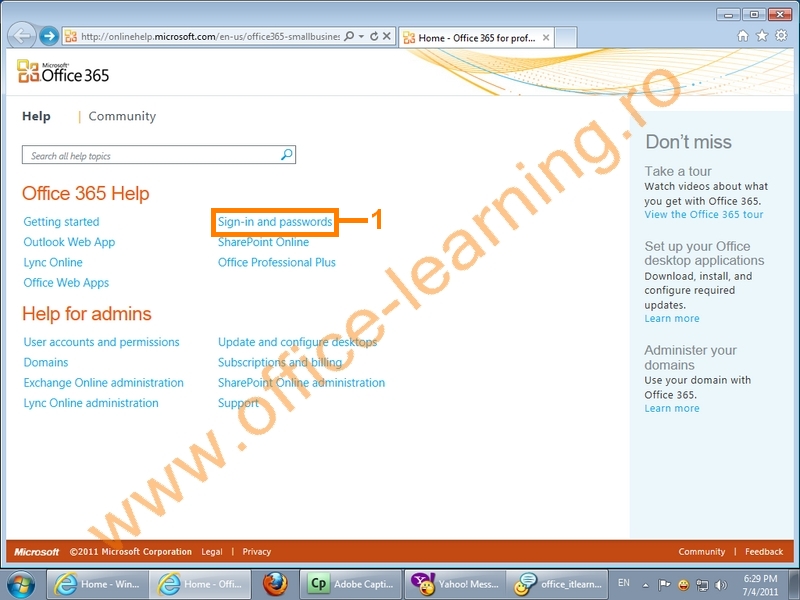
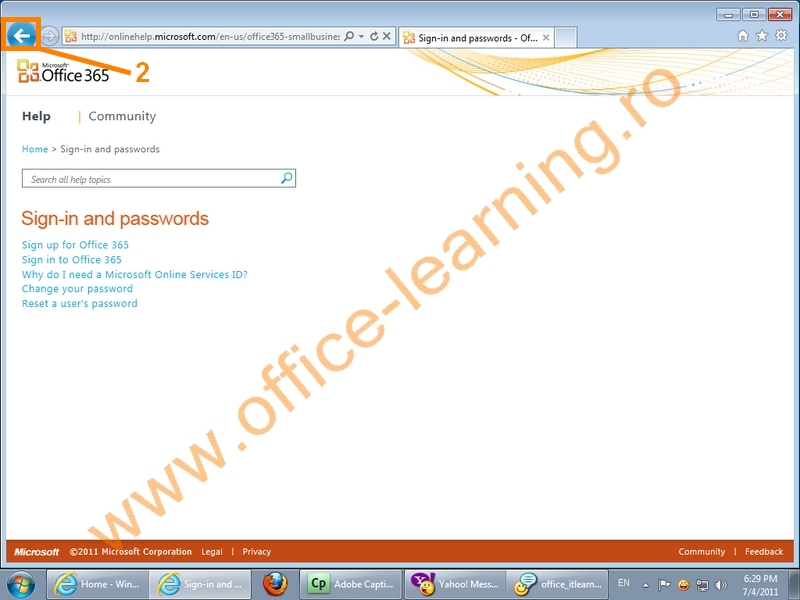
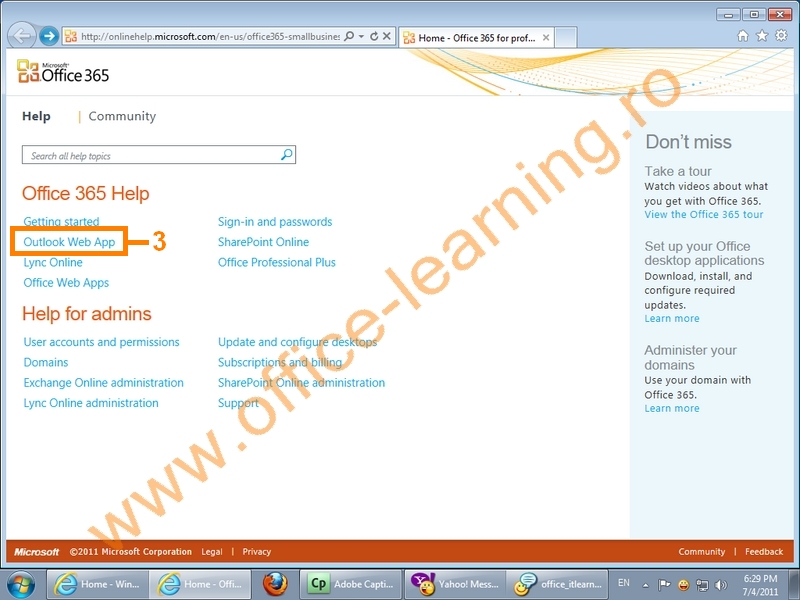
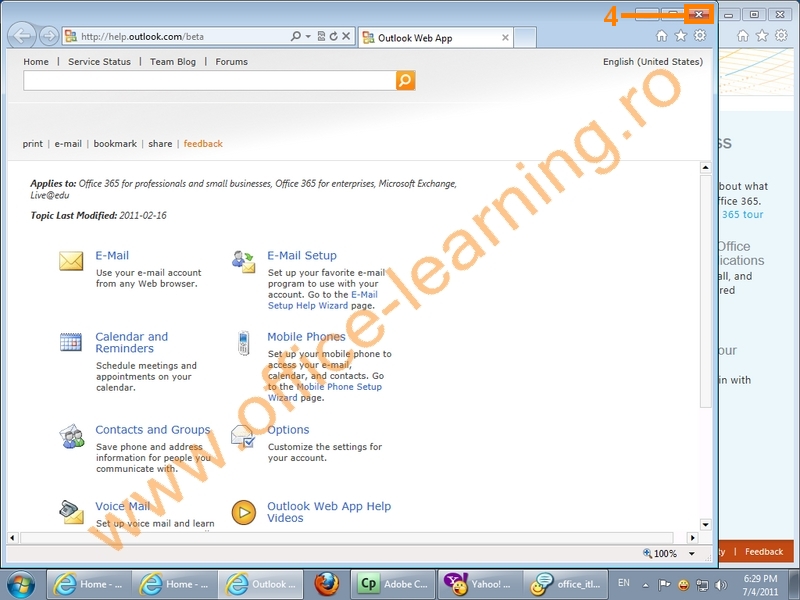
Pasul 4
Apasă pe butonul Lync Online(1).
Instrucţiunile pentru Lync se vor deschide într-o nouă fereastră. Aici putem învăţa cum să configurăm Lync, cum să conversăm prin text, audio sau video cu un cunoscut, etc. Apasă pe butonul de închidere (2).
Apasă pe butonul Office Web Apps(3).
Instrucţiunile pentru Office Web Apps se vor deschide într-o nouă fereastră. Aici putem viziona tutoriale video, sau instrucţiuni pentru fiecare program Office Web în parte. Execută un click în zona indicată (4).
Top issueseste o listă a celor mai vizionate subiecte. Top stories este o listă a celor mai vizionate tutoriale. More to explore oferă informaţii adiţionale pe subiecte aleatorii.
Communityne duce pe pagina comunităţii Office 365. Apasă pe butonul de închidere (5).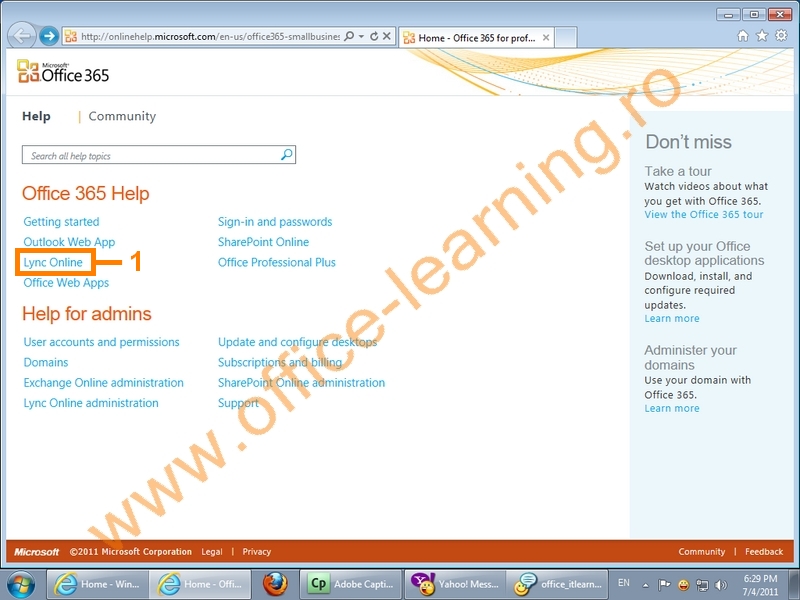
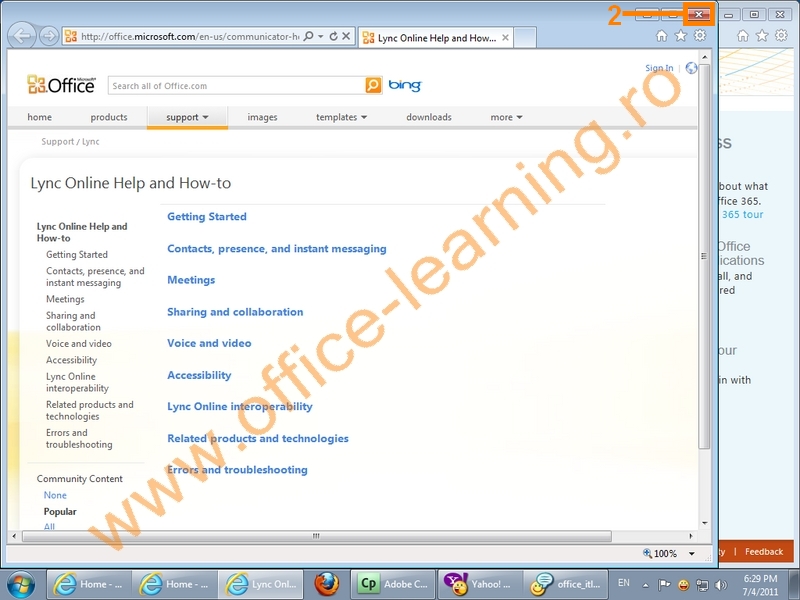
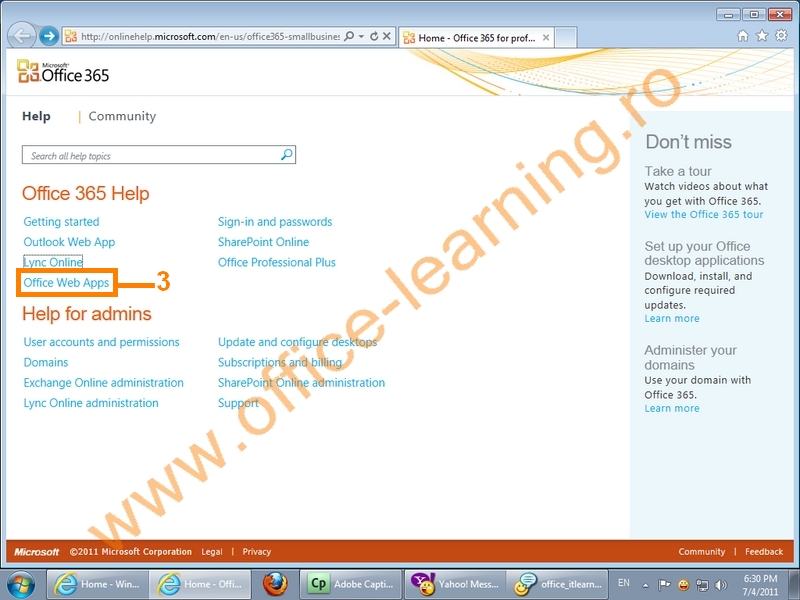
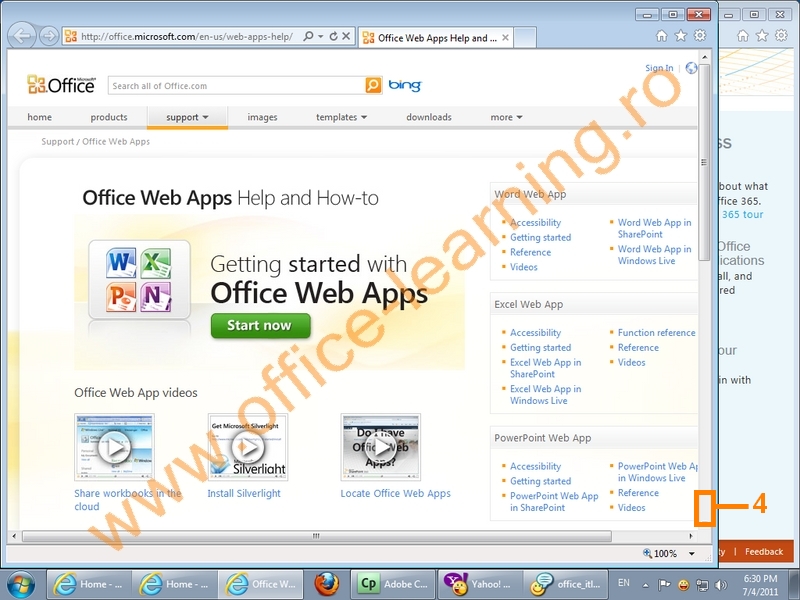
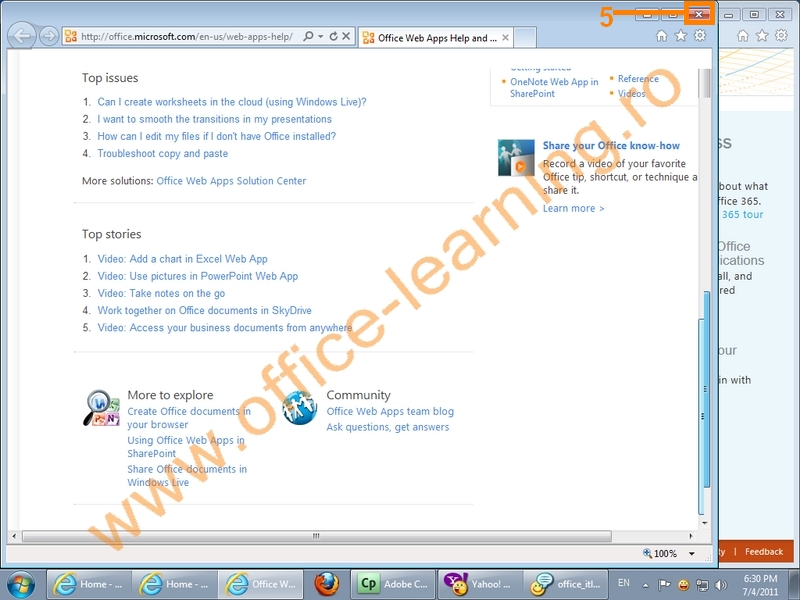
Pasul 5
Apasă pe butonul SharePoint Online(1).
Instrucţiunile pentru SharePoint Online se vor deschide într-o nouă fereastră. Aici putem viziona tutoriale video, instrucţiuni de utilizare, etc. Apasă pe butonul de închidere (2).
Apasă pe butonul Office Professional Plus. Instrucţiunile pentru Office Professional Plus se vor deschide într-o nouă fereastră. Aici putem găsi rezolvări pentru diferitele programe din suita Office Professional Plus. Apasă pe butonul de închidere (4).
În partea stângă a acestei ferestre, în coloana Don't miss, vom găsi o serie de tutoriale recomandate de Office 365 (5).