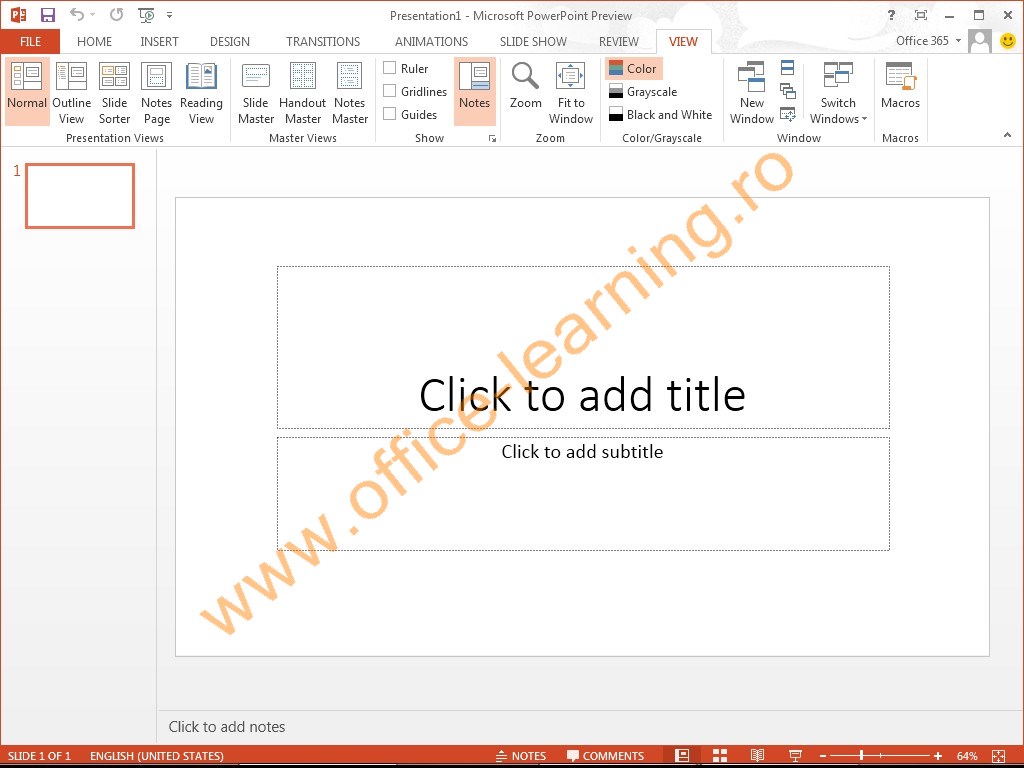Mediul de lucru din PowerPoint este compus din 4 zone importante:
- Ribbon-ul (panglica);
- Panoul de vizualizare a slide-urilor;
- Fereastra principală de lucru;
- Zona de note.
Pasul 1
Tab-ul
Home (PORNIRE) conţine elemente de formatare şi
editare a textului.
Execută un click pe tab-ul INSERT (INSERARE) (1).
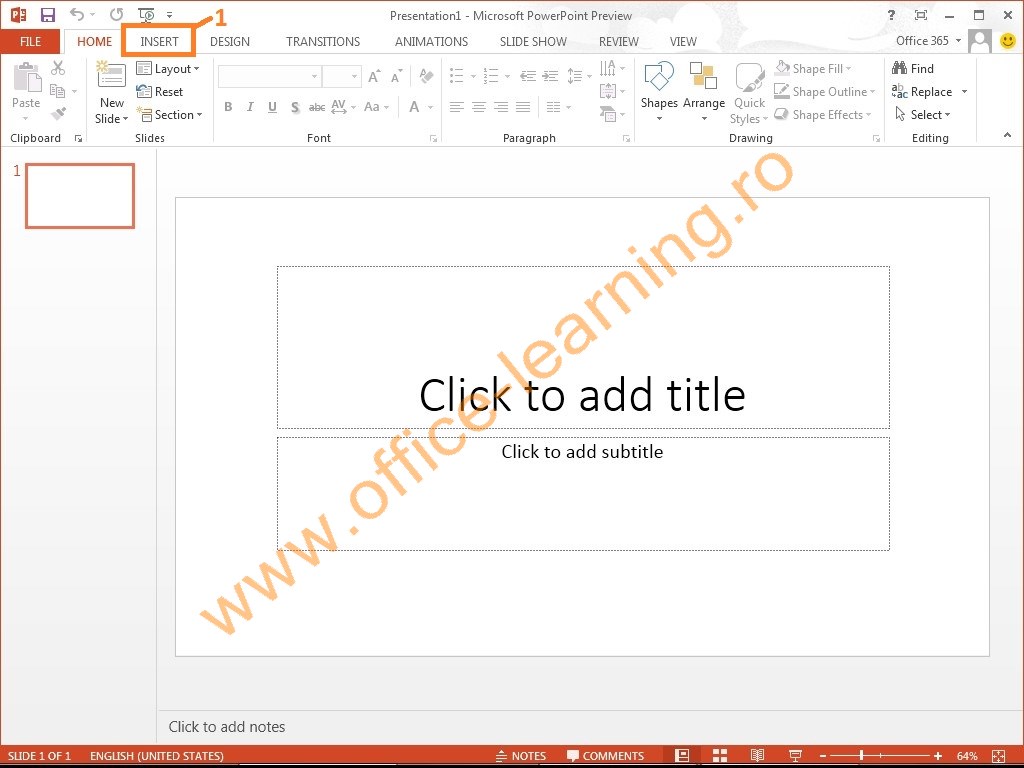
Pasul 2
În tab-ul
Insert (INSERARE) regăsim opţiuni de inserare a
elementelor grafice, tabele, imagini, smartart-uri, sunete, etc.
Execută un click pe tab-ul DESIGN (PROIECTARE) (1).
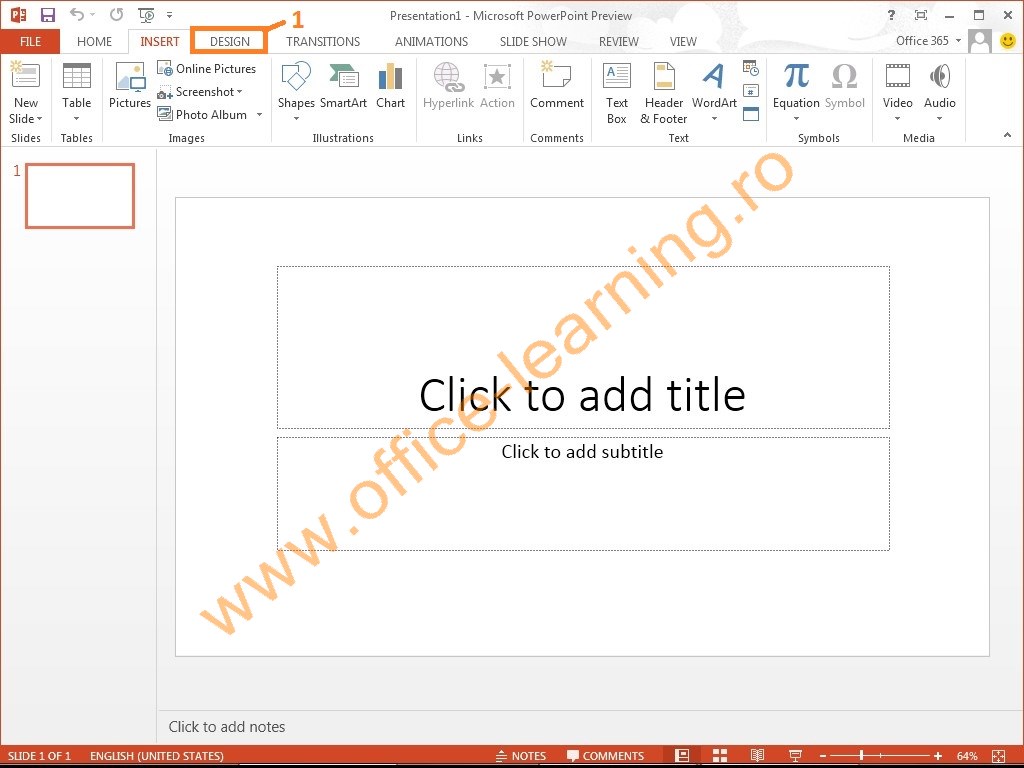
Pasul 3
Tab-ul
Design (proiectare) conţine teme şi opţiuni de formatare a
elementelor ce alcătuiesc un slide.
Execută un click pe tab-ul TRANSITIONS (TRANZIŢII) (1).
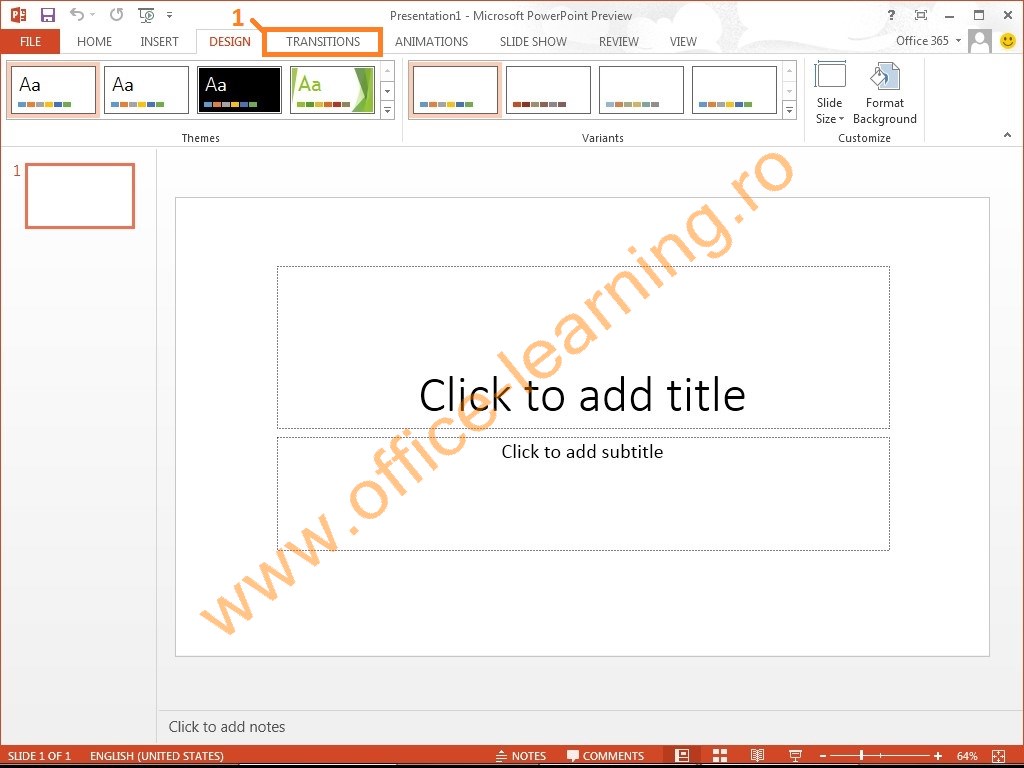
Pasul 4
În
versiunea 2007 a
PowerPoint, elementele de tranziţie erau încorporate în tab-ul Animations
(Animaţii).
Acum,
efectele de tranziţie, precum şi celelalte opţiuni care depind de tranziţia
slide-urilor, se regăsesc într-un tab nou:Transitions
(TRANZIŢII)..
Execută un click pe tab-ul ANIMATIONS (ANIMAŢII) (1).
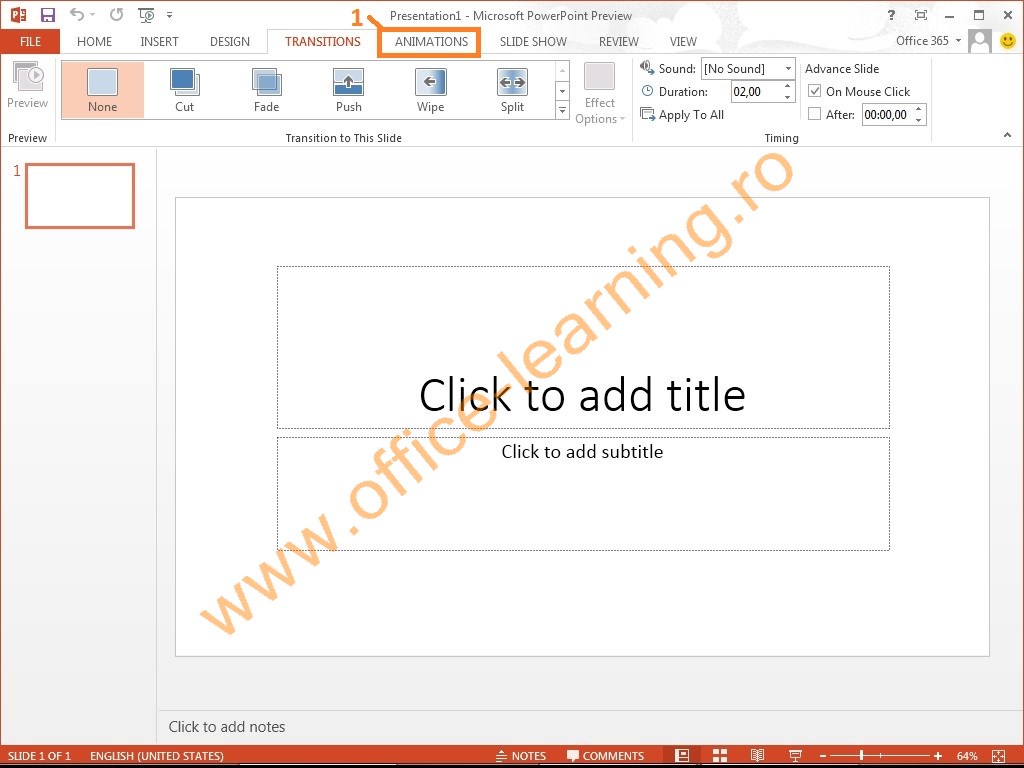
Pasul 5
Tab-ul
Animations (aNIMAŢII) conţine
elemente de animaţie pentru slide-uri şi alte elemente componente.
Execută un click pe tab-ul SLIDE SHOW (EXPUNERE
DIAPOZITIVE) (1).
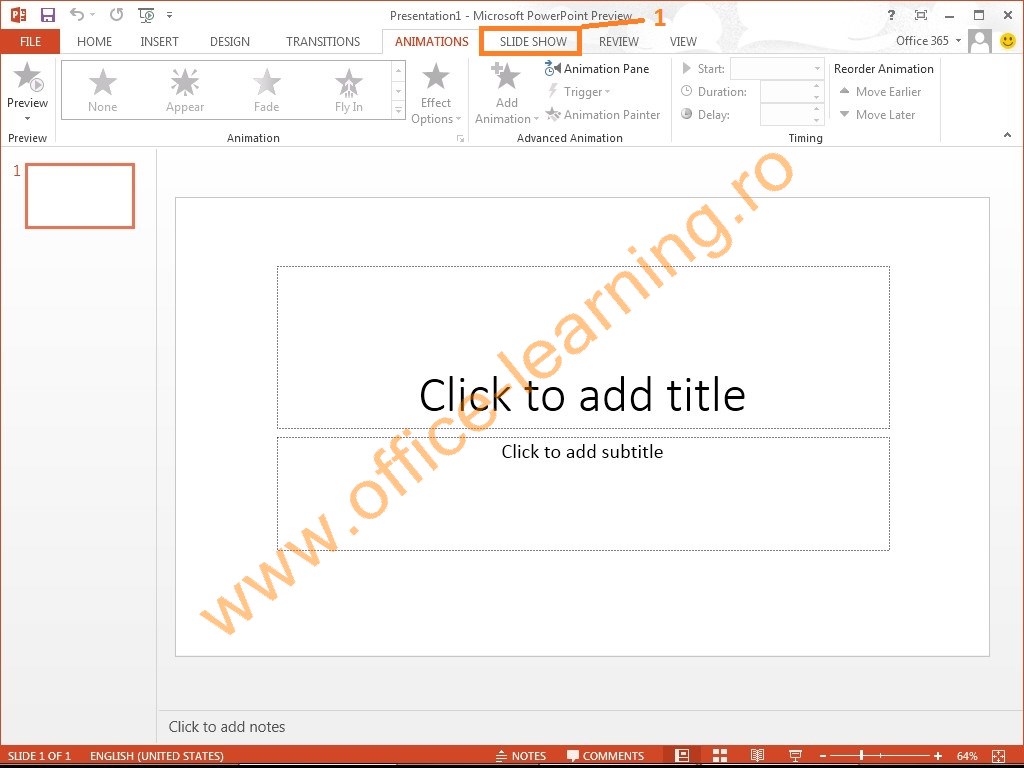
Pasul 6
În tab-ul
Slide Show (EXPUNERE DIAPOZITIVE)
regăsim opţiuni de redare a unui diapozitiv dar şi opţiuni de creare a unor
prezentări (slide show-uri) personalizate.
Execută un click pe tab-ul REVIEW (REVIZUIRE) (1).
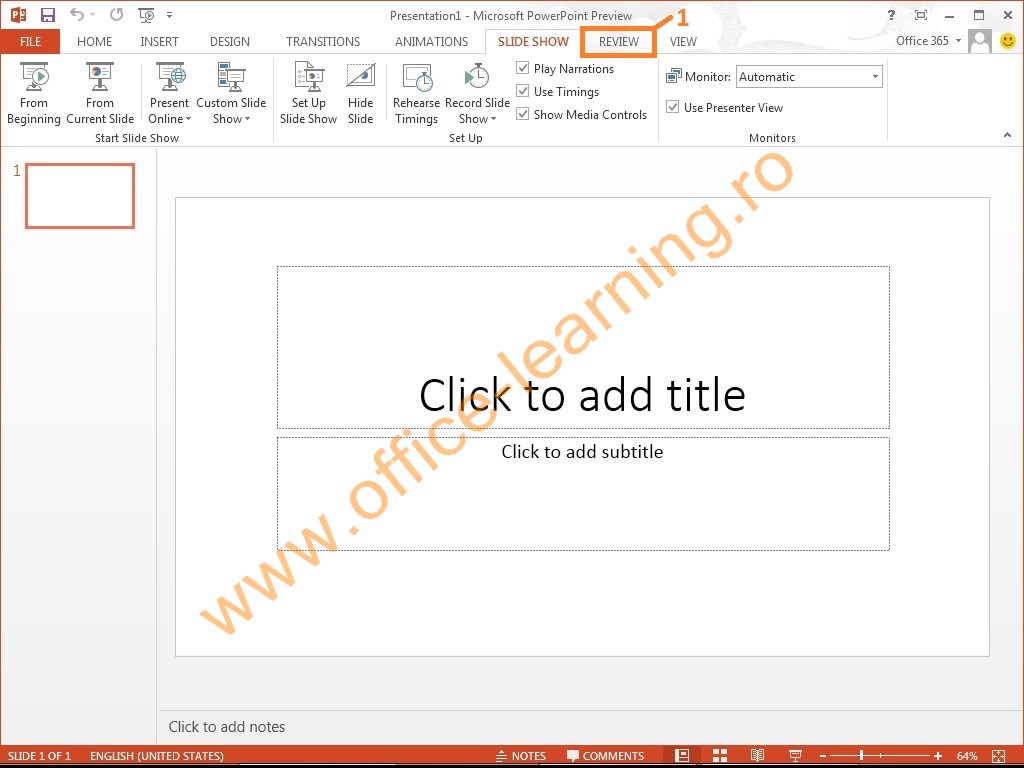
Pasul 7
În tab-ul
Review (REVIZUIRE) regăsim elemente de pronunţie şi
documentare, dar şi opţiunea de inserare a comentariilor.
Execută un click pe tab-ul VIEW (VIZUALIZARE) (1).
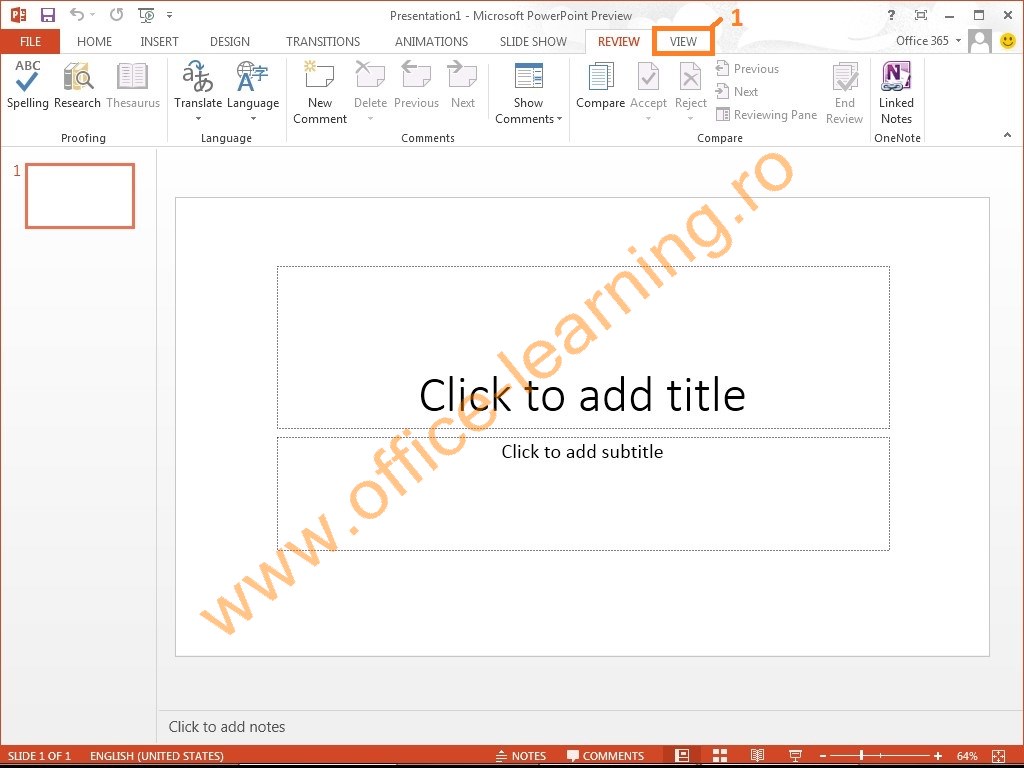
Pasul 8
În tab-ul View
(VIZUALIZARE) regăsim opţiuni pentru stabilirea modului de
vizualizare a slide-urilor (diapozitivelor).