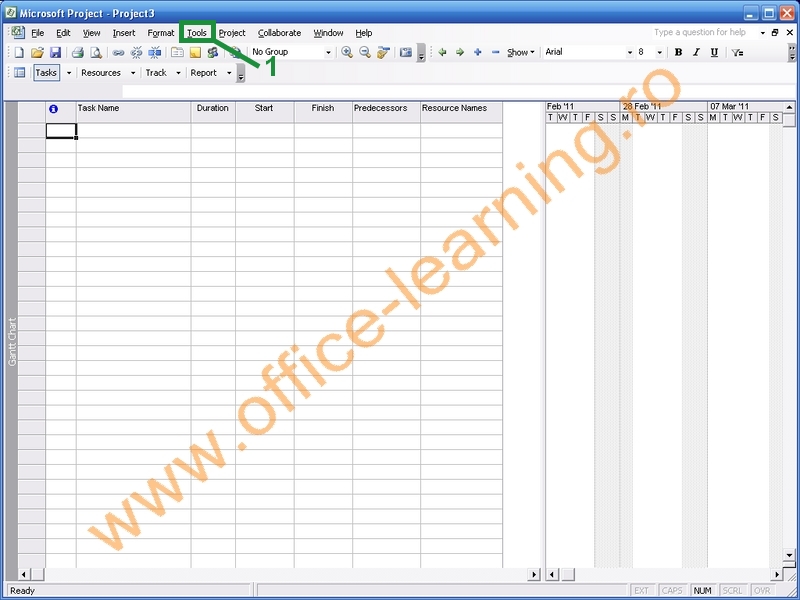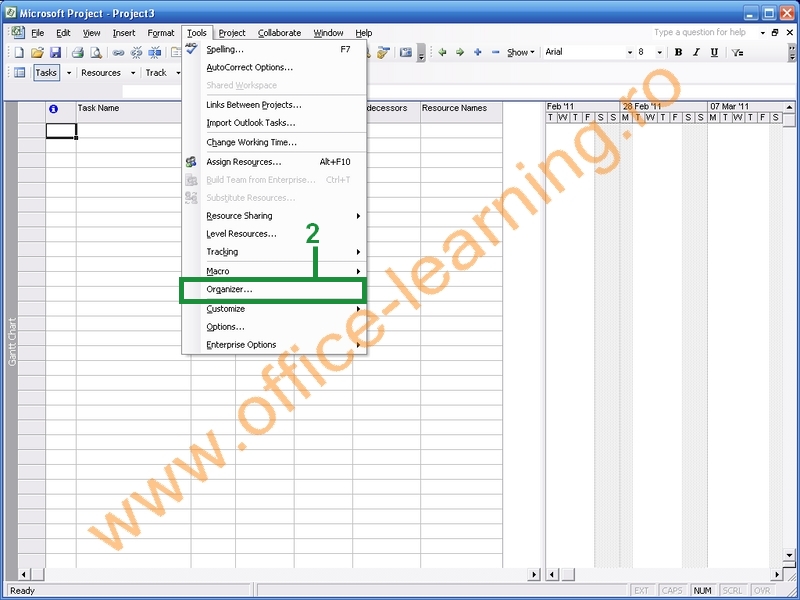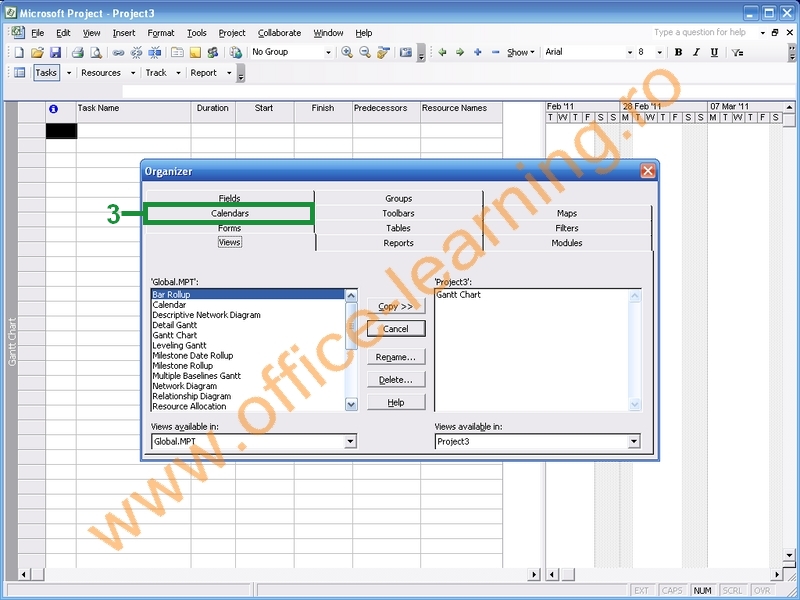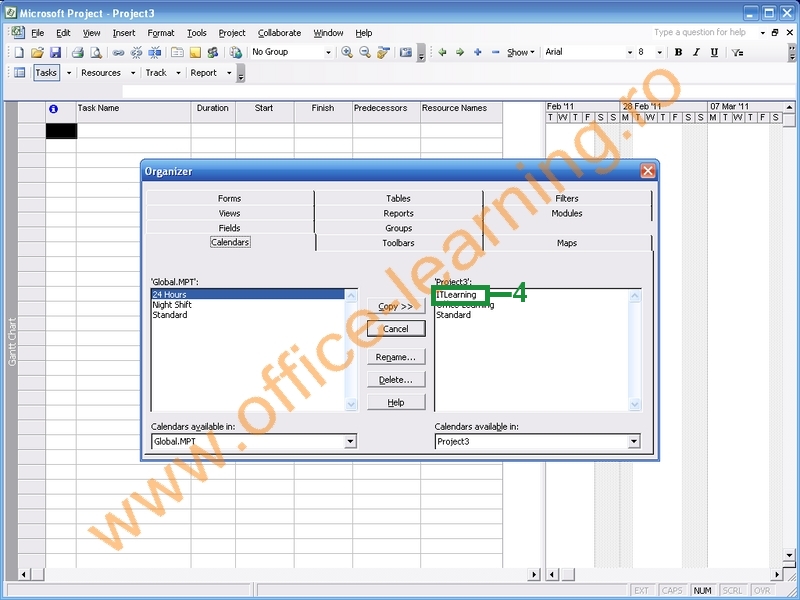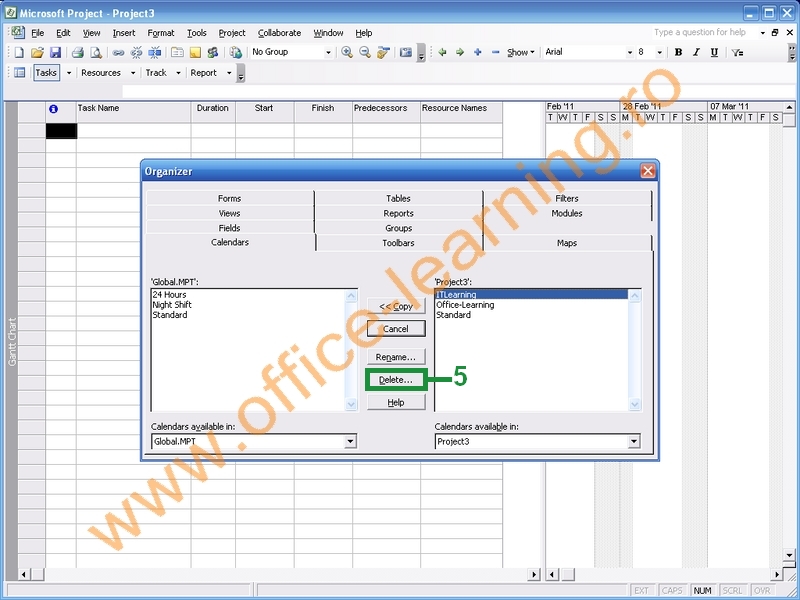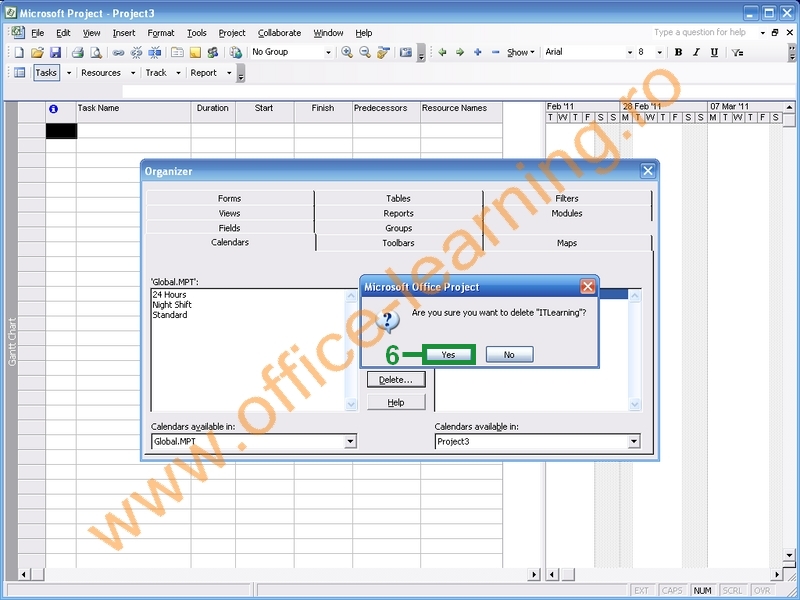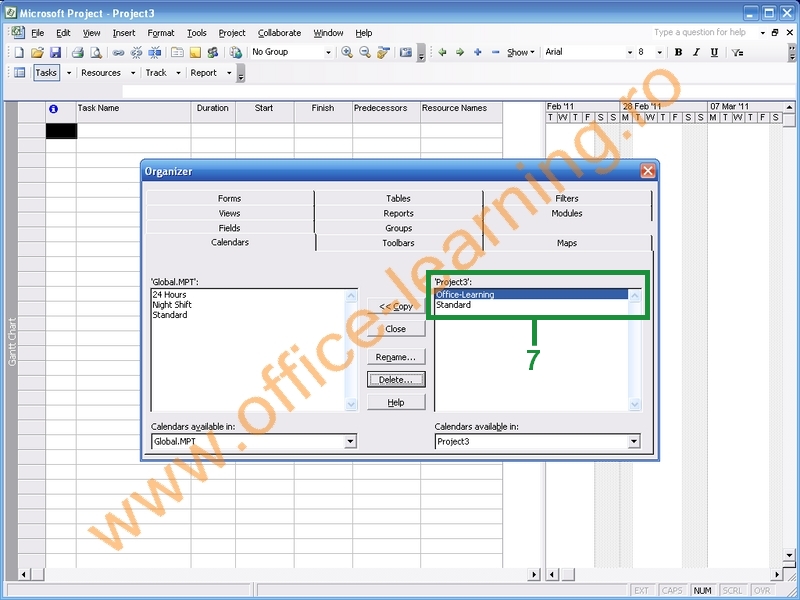Preambul
Unui proiect i se poate aloca un anumit calendar de lucru.
Calendarul stabileşte orele de lucru pentru fiecare zi şi zilele libere (excepţiile).
Toate resursele din proiect vor moşteni în mod automat respectivul calendar.
Pasul 1
Pentru a crea un calendar de lucru, vom accesa opţiunea Change Working Time din meniul Tools. Execută un click pe meniul Tools (1).
Execută un click pe opţiunea Change Working Time(2).
Pentru crearea noului calendar de lucru, din fereastra de dialog Change Working Time vom crea un calendar nou, bazat pe cel existent. Execută un click pe butonul New (3).
În caseta de dialog Create New Base Calendar, vom denumi noul nostru calendar personalizat (4).
Acesta este creat pe baza calendarului Standard, care este opţiunea implicită, aşa că o vom lăsa neschimbată.
Apasă pe tasta Delete.
Introdu ca nume 'Office-Learning', apoi Execută un click pe butonul indicat(5).
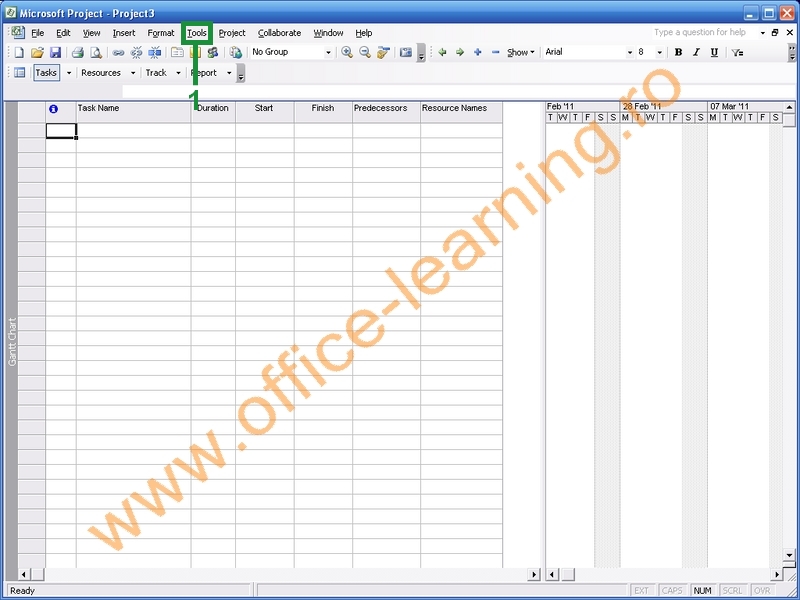
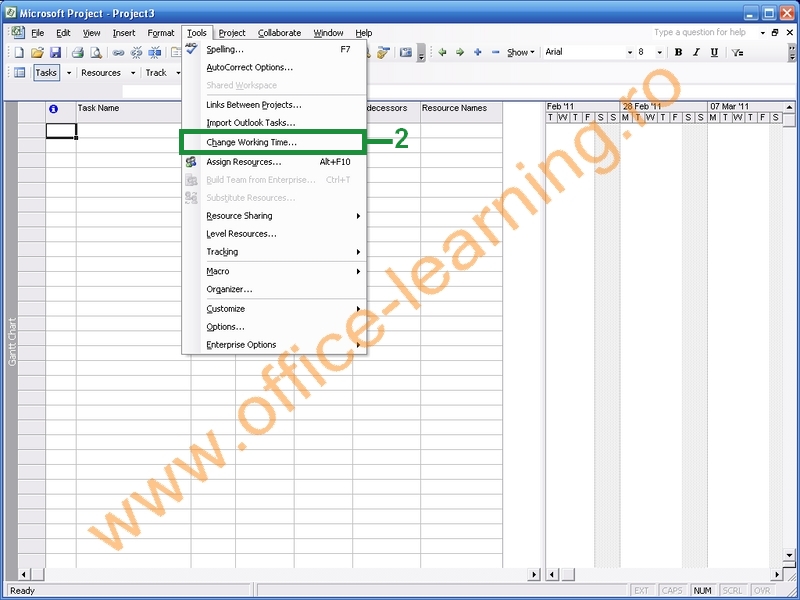
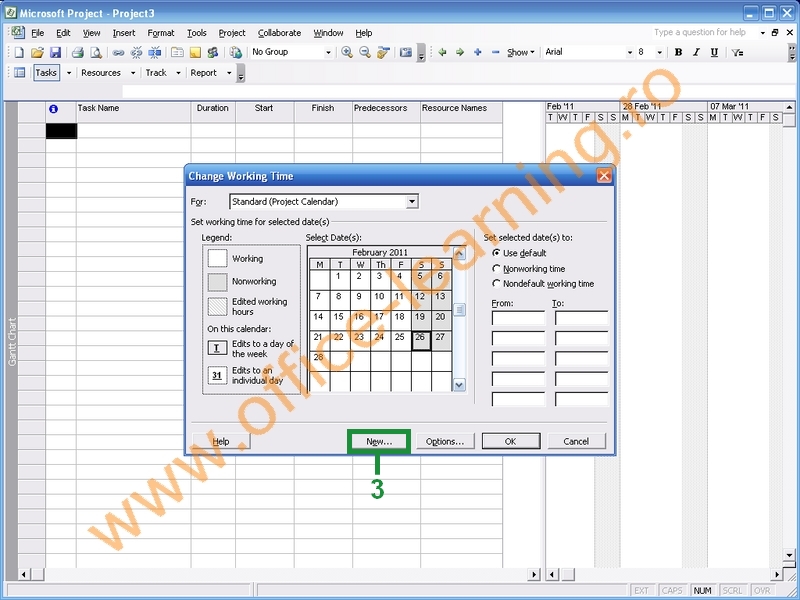
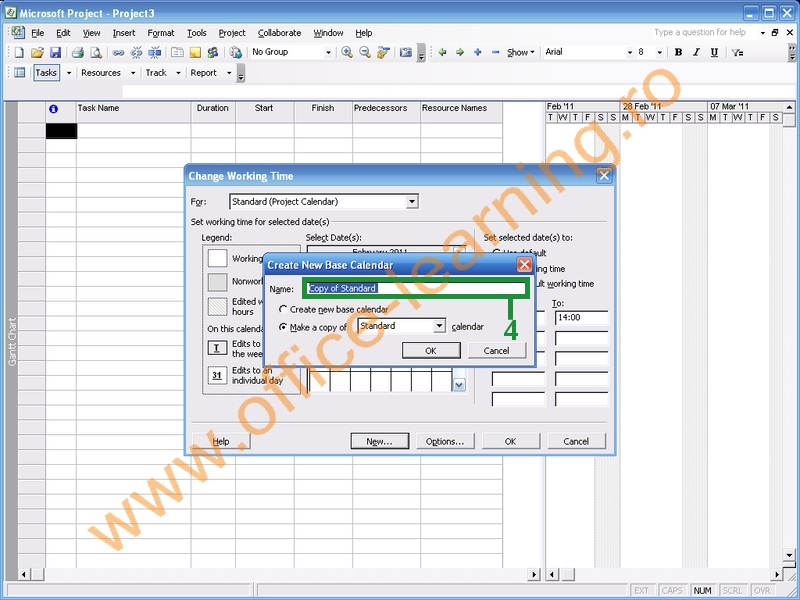
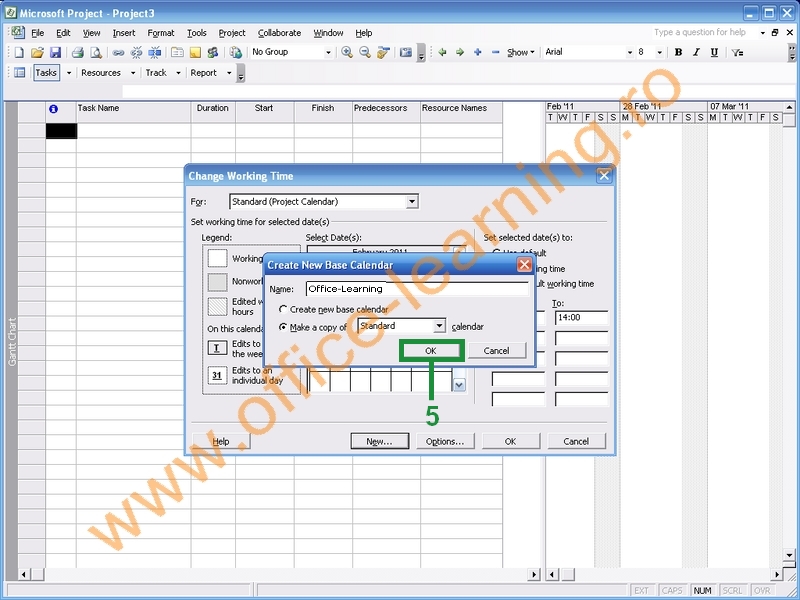
Pasul 2
Calendarul fiind creat, vom stabili în continuare caracteristicile acestuia. În lista din mijloc, vom specifica zilele pentru care vom modifica programul de lucru. În continuare, din grupul de 3 opţiuni din partea dreaptă, o selectăm pe ultima - pentru a stabili orarul pentru zilele lucrătoare.
Bifează opţiunea indicată(1).
Vom stabili ca orarul să fie de la 08:00 la 12:00, cu pauză de masă de o oră şi apoi programul să continue până la ora 18:00. Execută dublu click în caseta indicată (2).
Apasă pe tasta Delete, şi introdu valoare 18:00 (3).
Acum este momentul să salvăm modificările efectuate. Execută un click pe butonul OK (4).
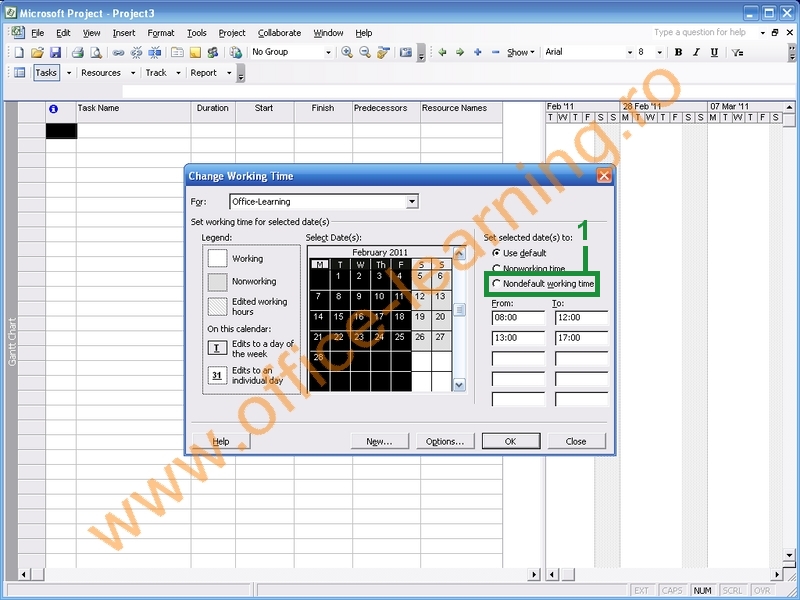
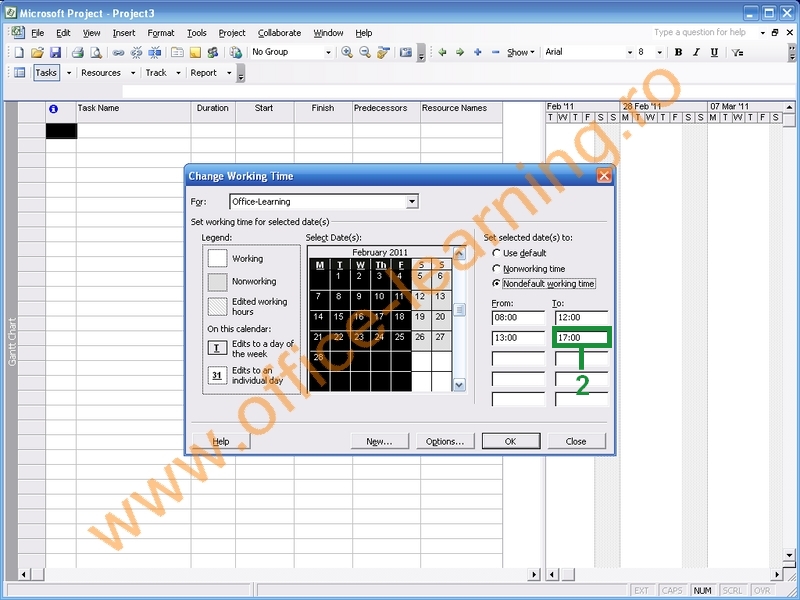
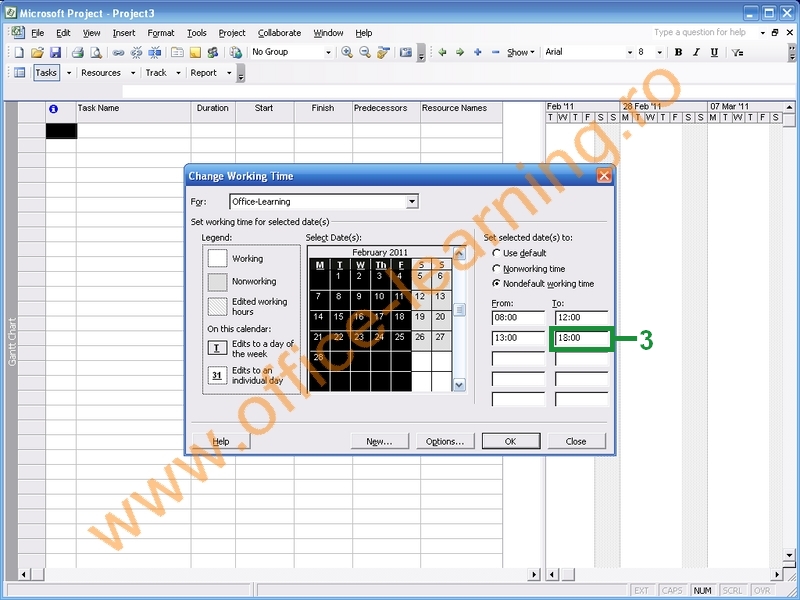
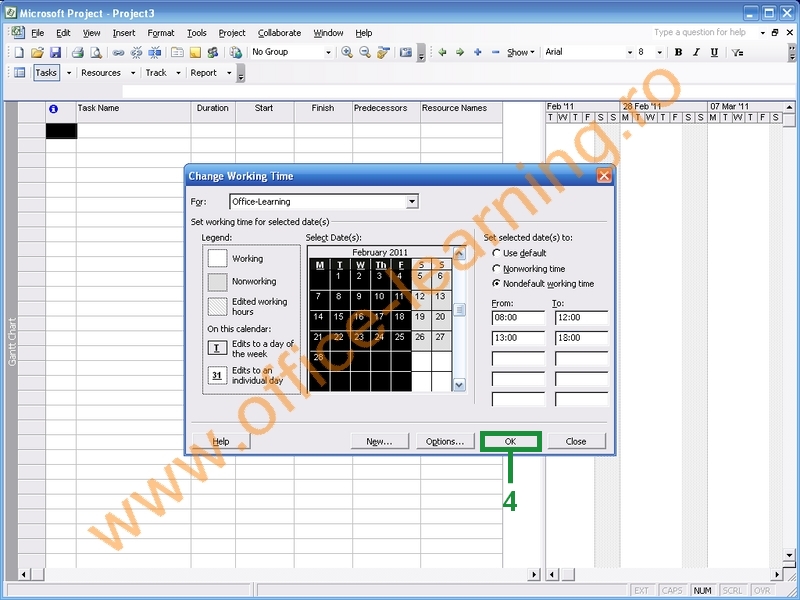
Pasul 3
Imediat după ce am creat un calendar, îl putem asocia proiectului. Execută un click pe meniul Project (1).
Execută un click pe opţiunea Project Information(2).
Din lista de calendare, îl vom alege pe cel nou creat la paşii anteriori. Execută un click pe butonul indicat (3).
Din lista de calendare astfel deschisă, vom selecta calendarul creat anterior.
Execută un click pe calendarul indicat (4).
Execută un click pe butonul OK(5).
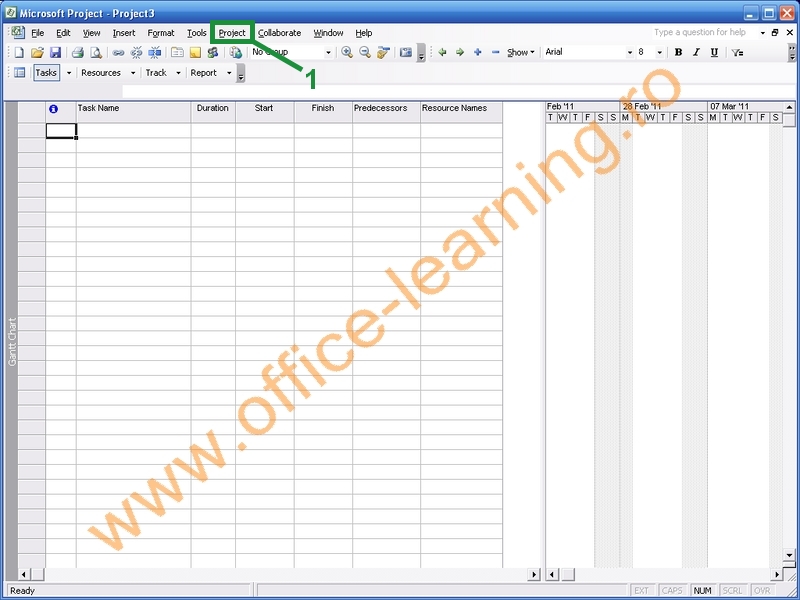
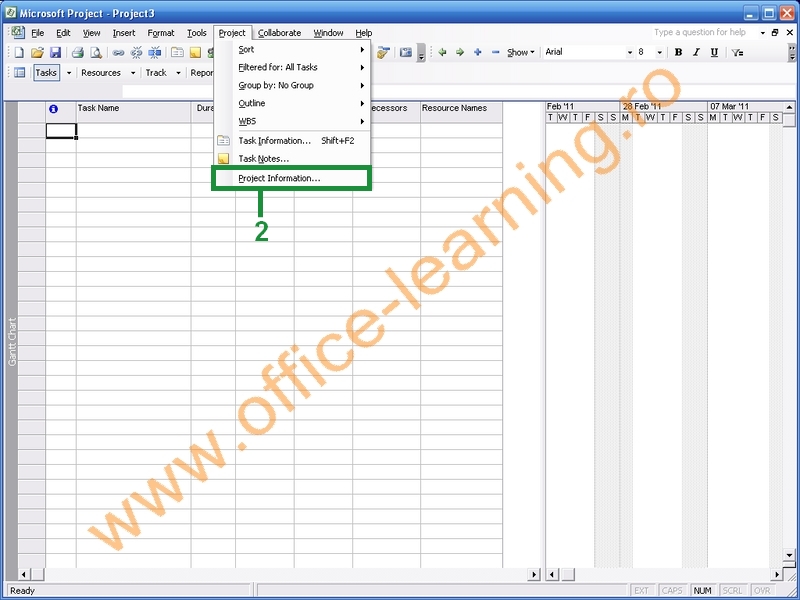
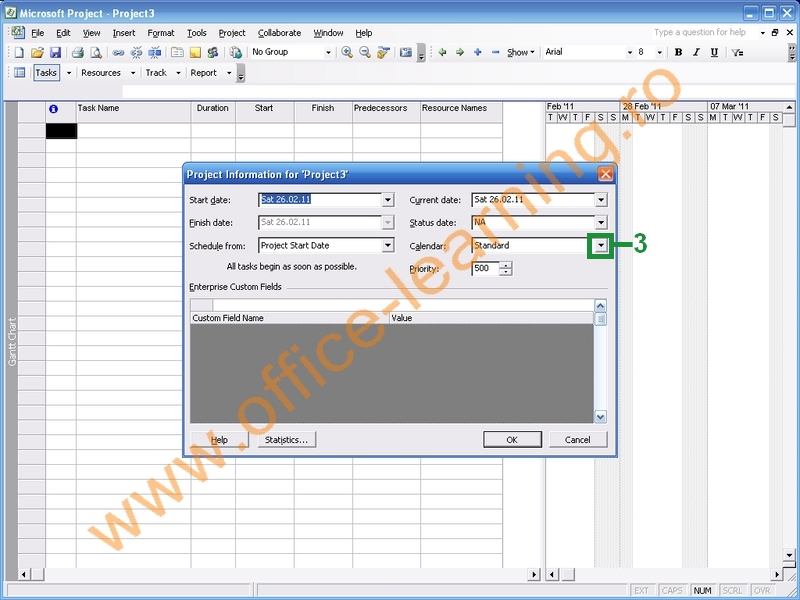

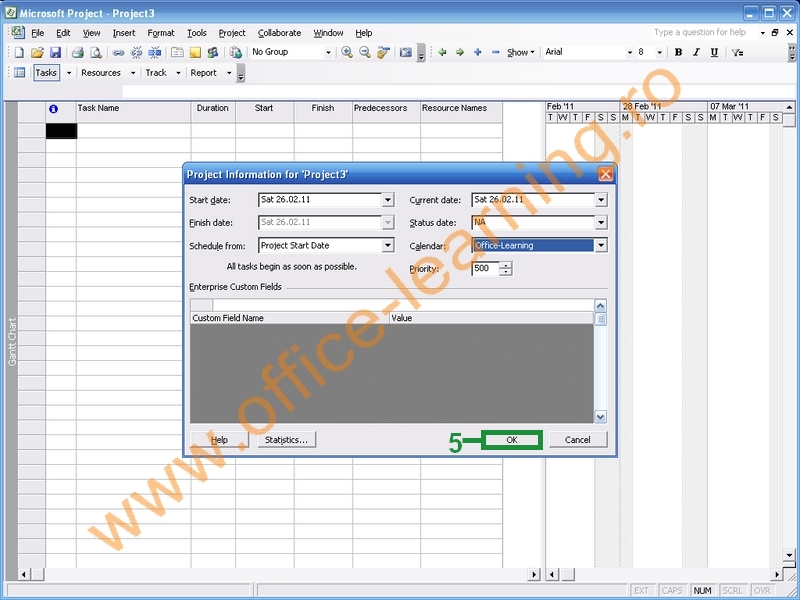
Pasul 4
Calendarele pot fi redenumite sau şterse. În acest scop, execută un click pe meniul Tools (1).
Execută un click pe opţiunea indicată(2).
Execută un click pe tab-ul Calendars(3).
Pentru a-l redenumi sau a-l şterge, un calendar trebuie mai întâi selectat. Selectaţi calendarul ITLearning (4).
Execută un click pe butonul Delete(5).
În acest moment suntem întrebaţi dacă suntem siguri că vrem să ştergem acest calendar.
Execută un click pe butonul Yes (6).
După cum putem vedea în lista din partea dreaptă, nu se mai regăseşte calendarul 'ITLearning'(7).