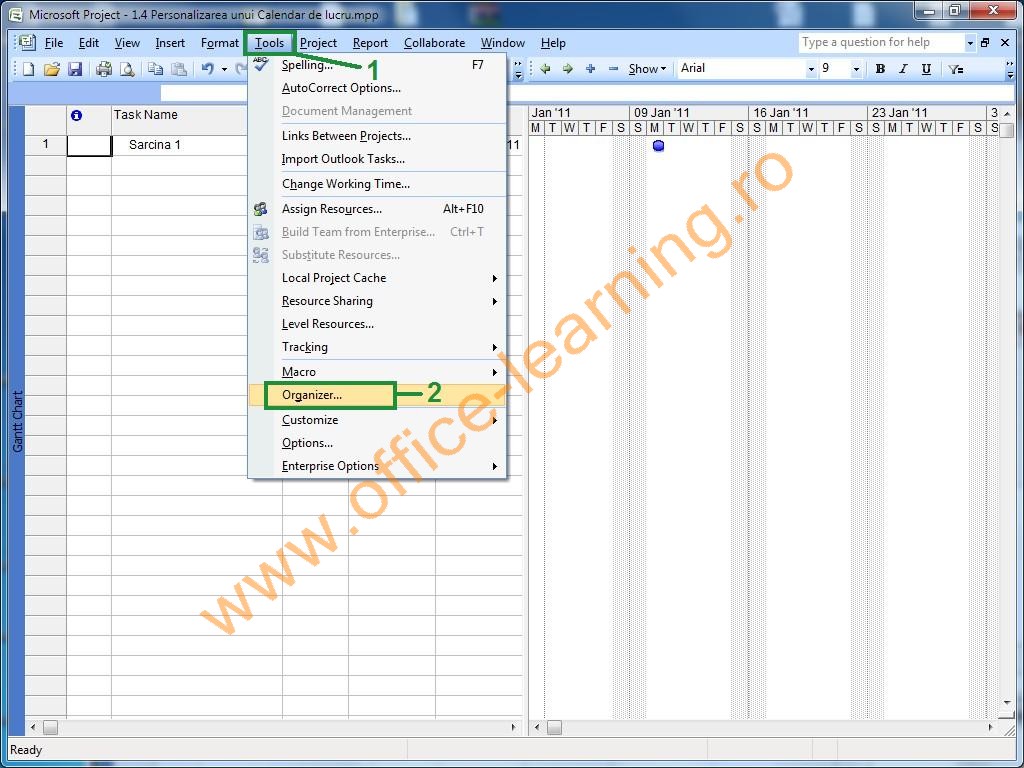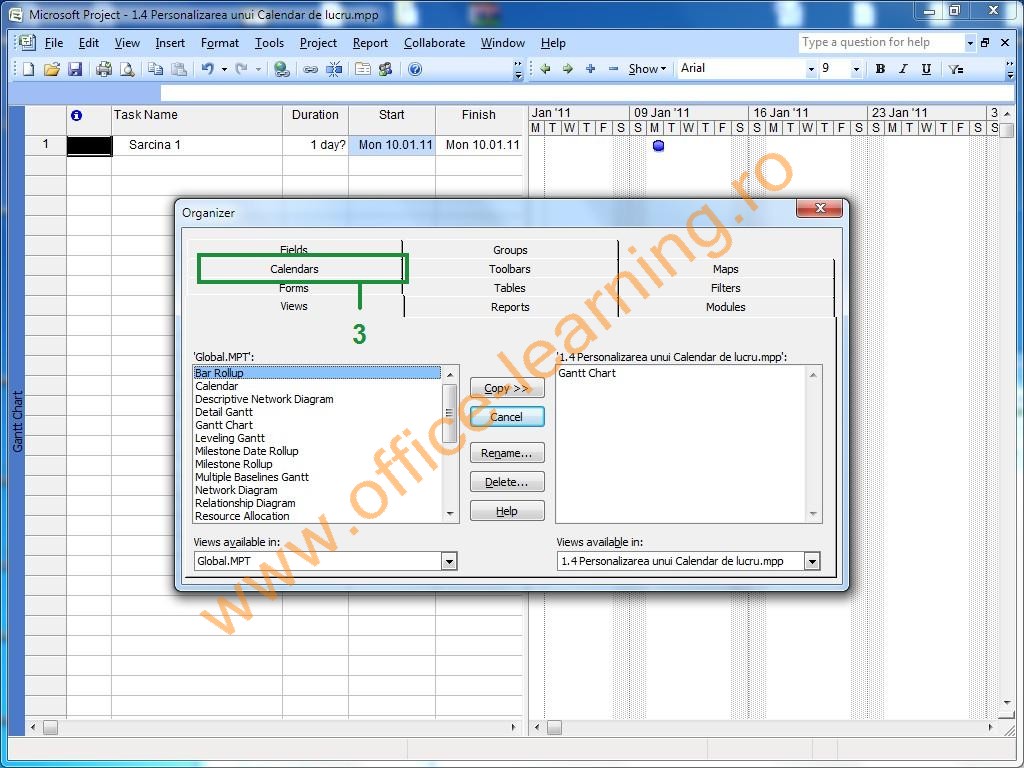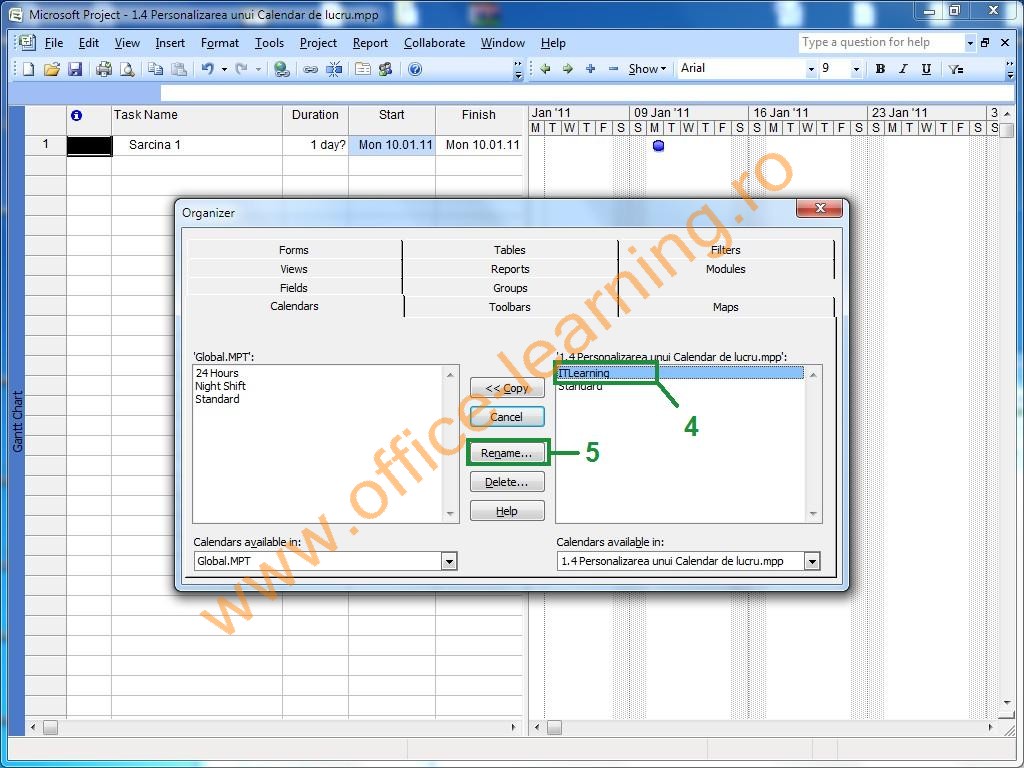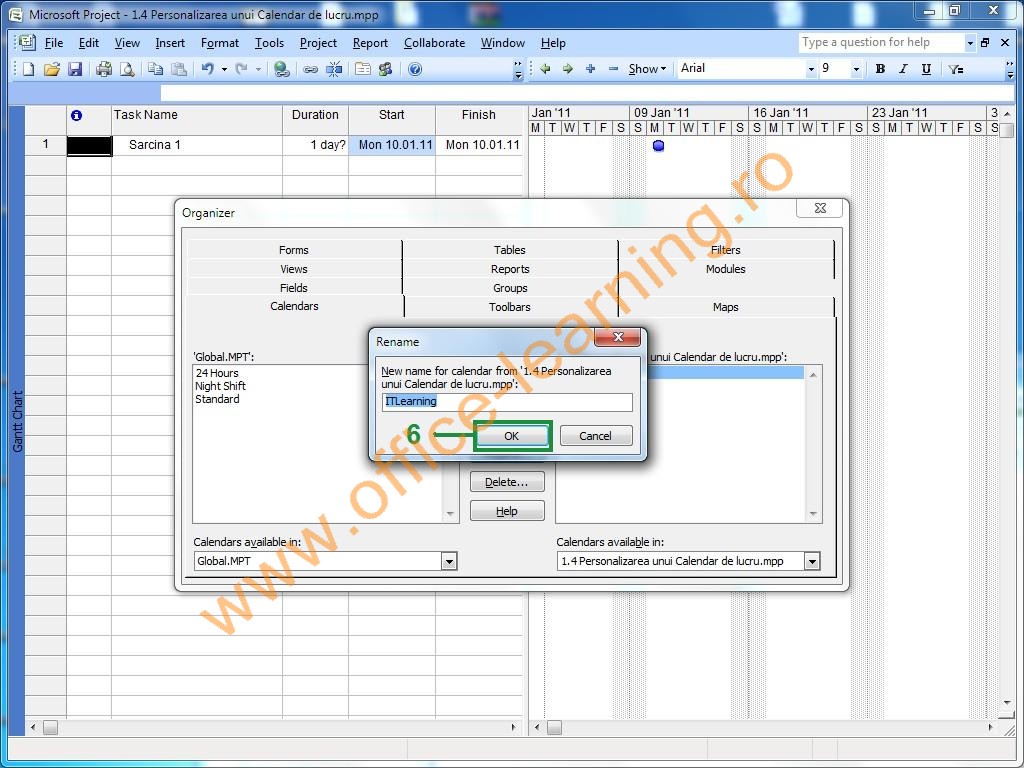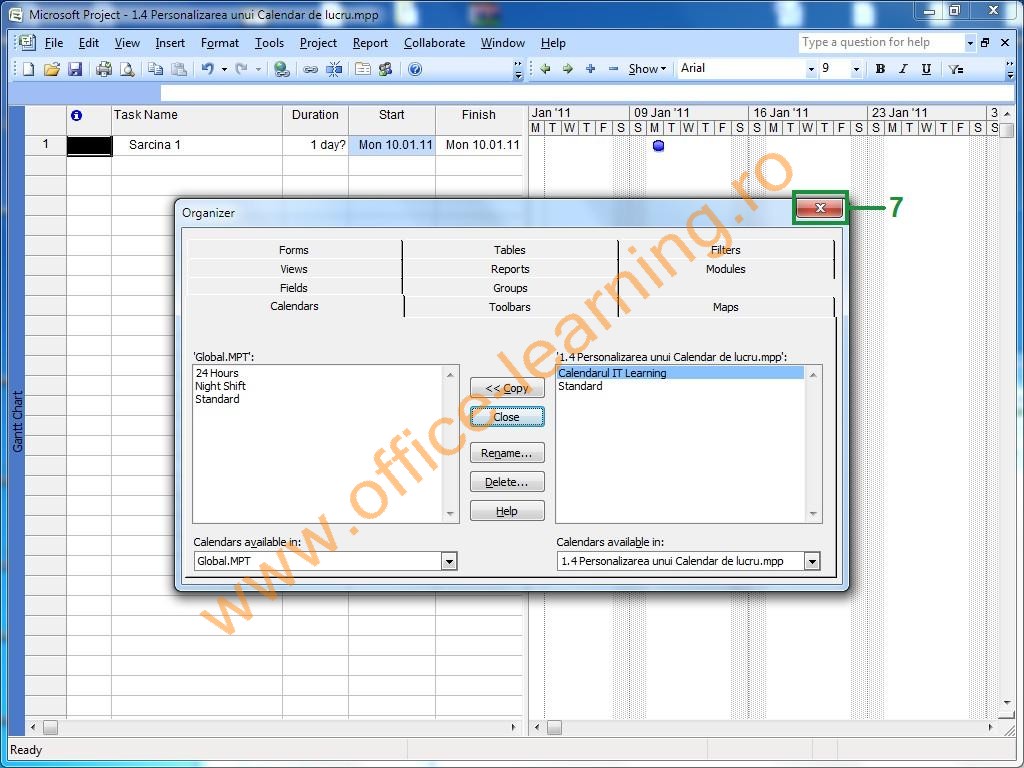Pasul 1
Pentru a crea un calendar de lucru, se va alege opţiunea Change Working Time din meniul Tools.
Efectuaţi click pe meniul Tools (1).
Alegeţi opţiunea Change Working Time (2).
Pentru crearea noului calendar de lucru, din fereastra de dialog Change Working Time apăsăm butonul Create New Calendar.
Apăsaţi pe butonul Create New Calendar (3).
În caseta de dialog Create New Base Calendar, vom denumi noul nostru calendar personalizat. Acesta este creat pe baza calendarului Standard, care este opţiunea implicită, aşa că o vom lăsa neschimbată.
Executaţi click în caseta Name (4).
Introduceţi denumirea ITLearning în caseta Name şi apoi apăsaţi butonul OK (5).
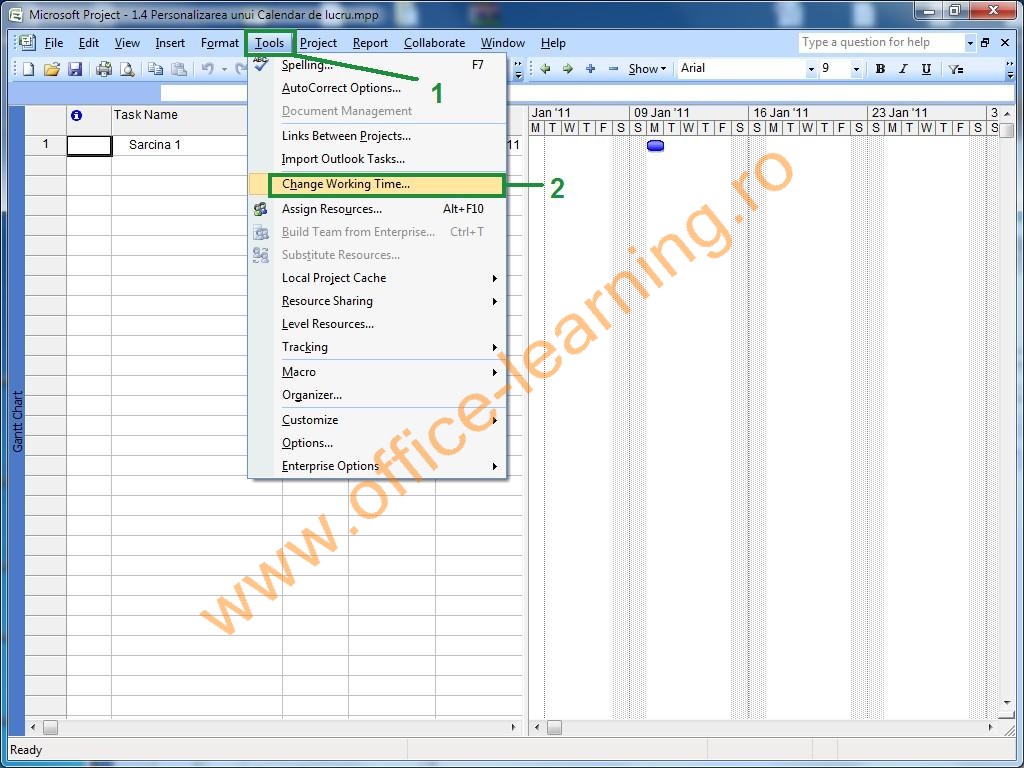

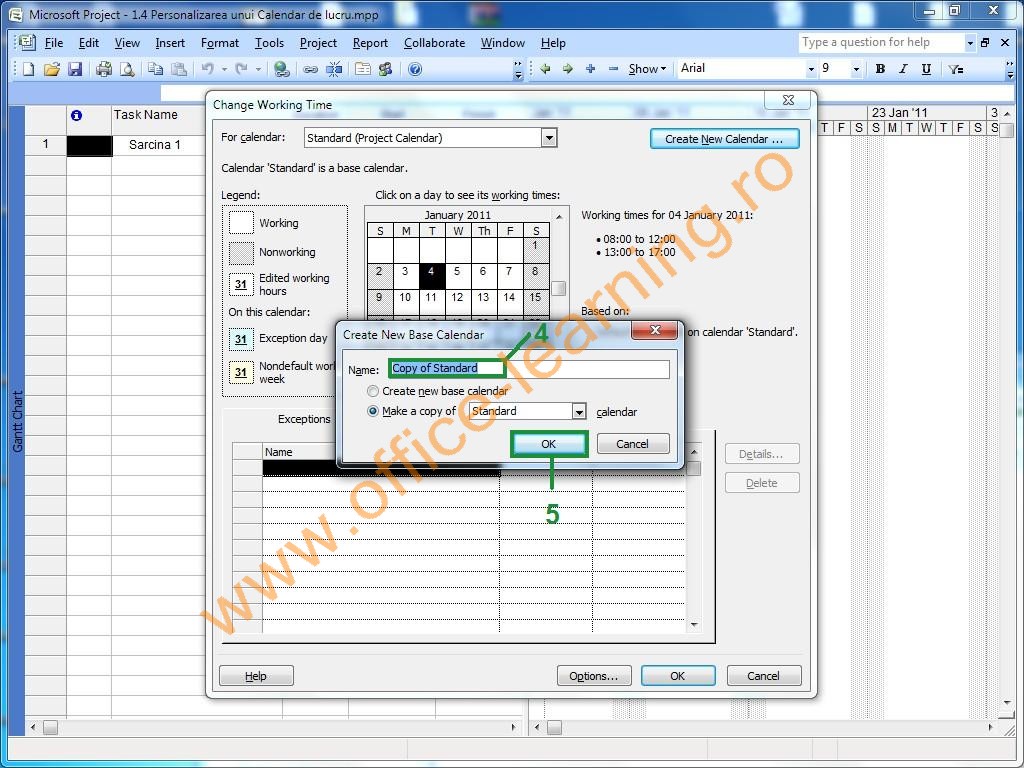
Pasul 2
Calendarul fiind creat, vom stabili în continuare caracteristicile acestuia.
În acest scop, vom selecta tab-ul Work Weeks.
Apăsaţi pe tab-ul Work Weeks (1).
În acest moment s-a activat butonul Details, unde putem stabili orele de lucru pentru calendarul nou creat.
Efectuaţi click pe butonul Details (2).
În lista din partea stângă, selectăm Monday (luni) şi ţinând apăsată tasta Shift, selectăm ultima zi lucrătoare, Friday (vineri).
În continuare, din grupul de 3 opţiuni din partea dreaptă, o selectăm pe ultima - pentru a stabili orarul pentru zilele lucrătoare.
Selectaţi opţiunea Set day(s) to this specific working times (3).
Vom stabili ca orarul să fie de la 9:00 la 17:00.
Selectaţi prima celula (From) din rândul 1, efectuând un click în interiorul acesteia (4).
Introduceţi ora 9:00 ca oră de start şi apoi efectuaţi click în a doua celulă (To) din rândul 1 (5).
Introduceţi ora 17:00 ca oră de sfârşit şi apoi selectaţi al doilea rând, efectuând click pe eticheta acestuia (cifra 2) (6).
Pentru a şterge al doilea rând selectat la pasul anterior, vom apăsa tasta Delete.
Apăsaţi tasta Del.
Acum este momentul să salvăm modificările efectuate.
Efectuaţi click pe butonul OK (7).
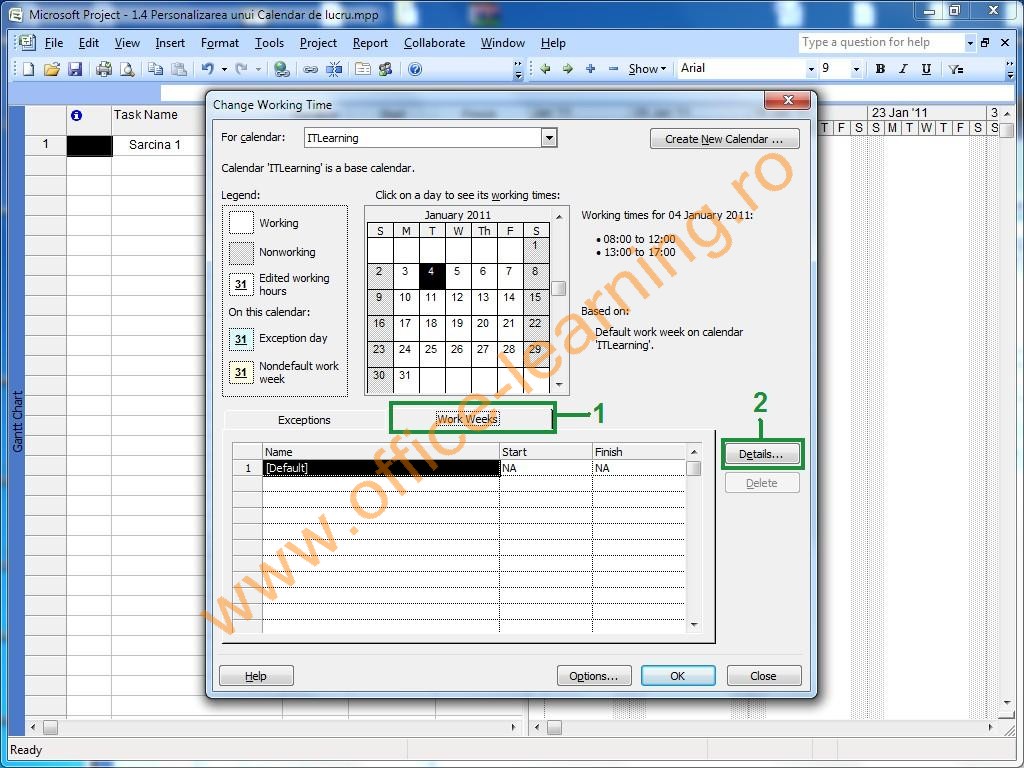
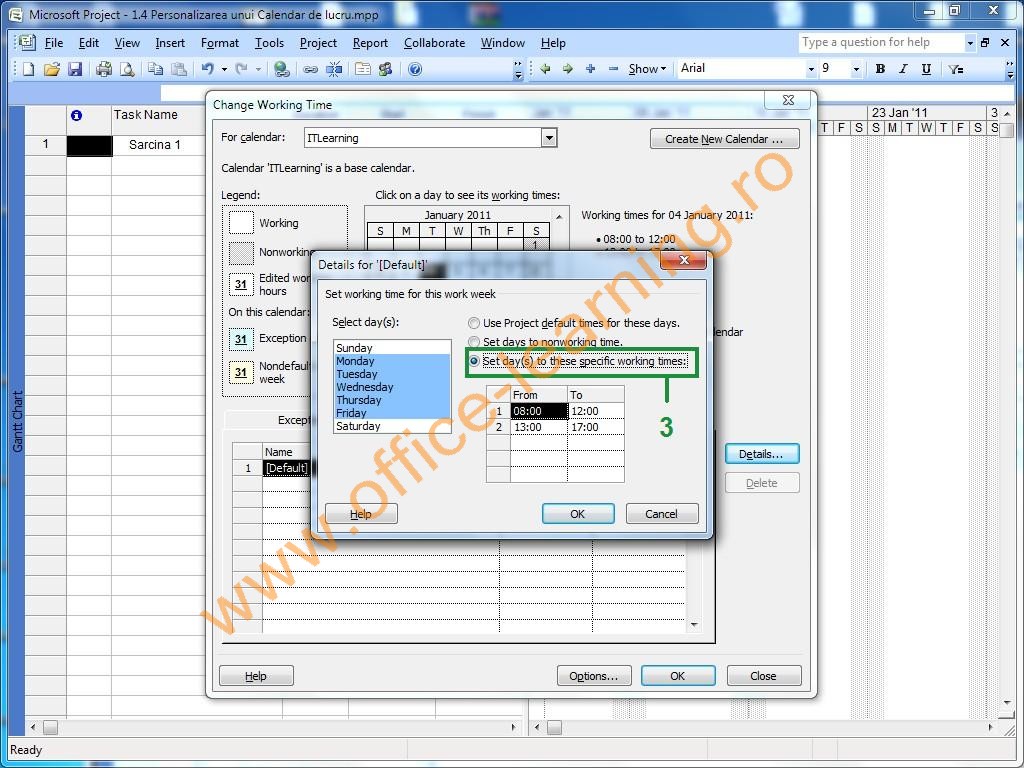
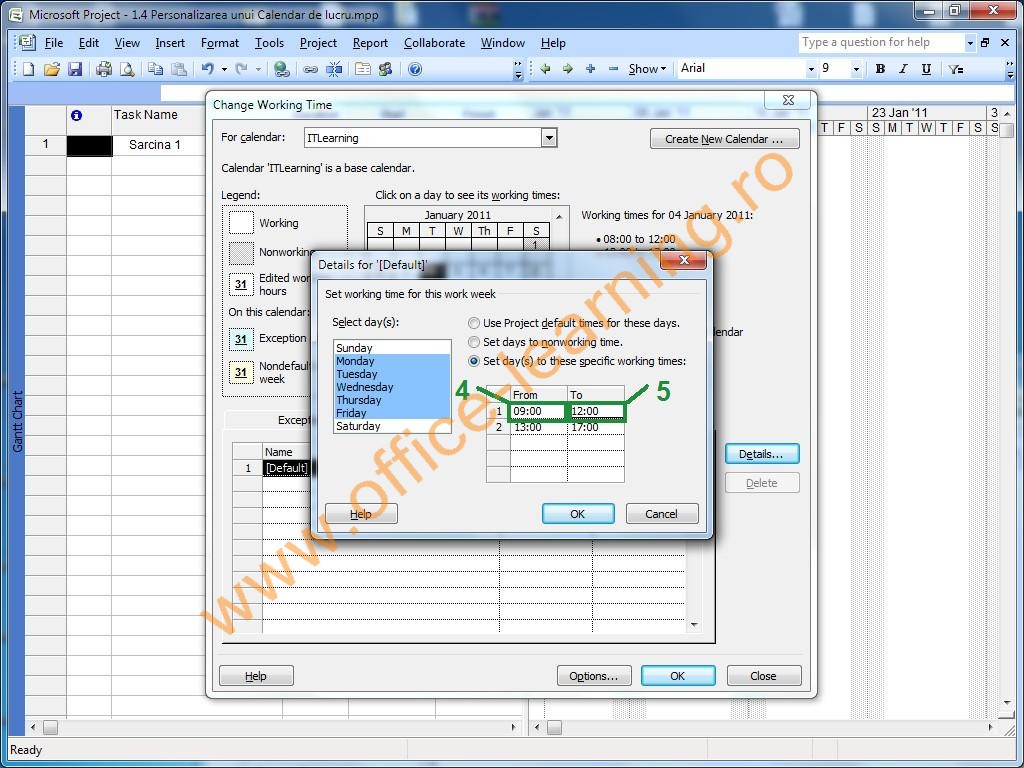

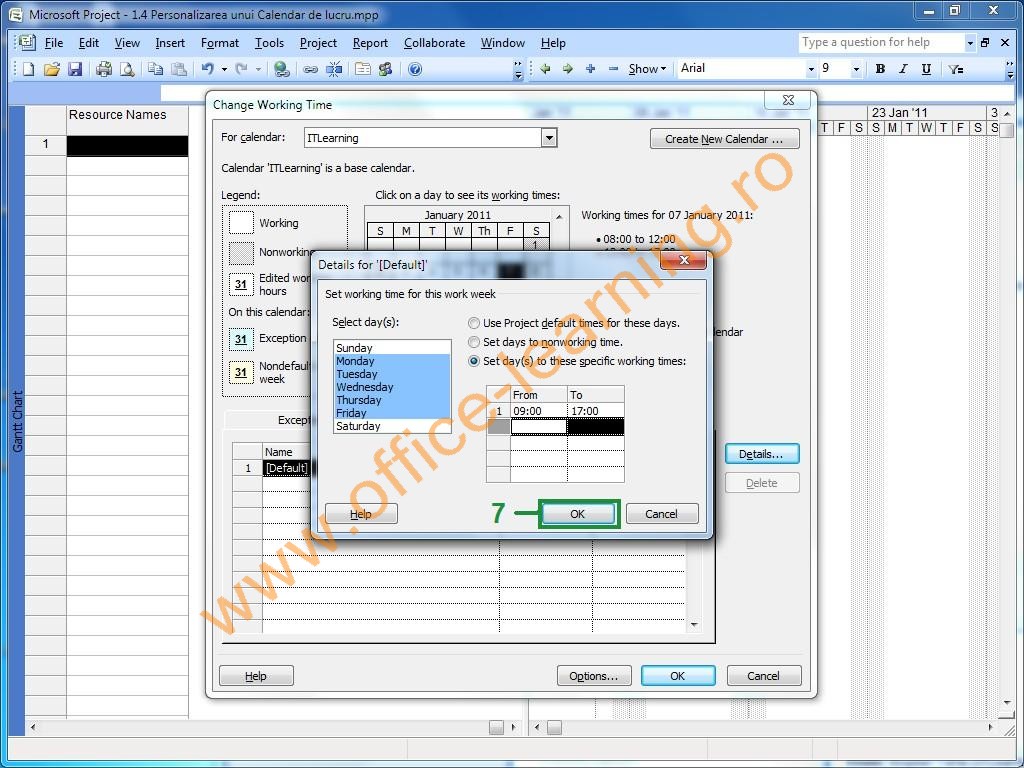
Pasul 3
În continuare vom stabili zilele nelucrătoare (excepţiile).
Efectuaţi click pe tab-ul Exceptions (1).
Execută un click în celula indicată (2).
Vom stabili ziua de 7 ianuarie (Sfântul Ion) ca fiind zi nelucrătoare.
Efectuaţi click pe butonul din celula Start (3).
Selectaţi ziua de 7 ianuarie 2011 (4).
Pentru a şti de ce am stabilit ca această zi să fie nelucrătoare, vom introduce o denumire sugestivă.
Efectuaţi click în celula Name (5).
Introduceţi denumirea Ziua Sfantul Ion şi apăsaţi tasta Enter.
Şi acest pas fiind finalizat, vom salva modificările efectuând click pe butonul OK.
Efectuaţi click pe butonul OK (6).
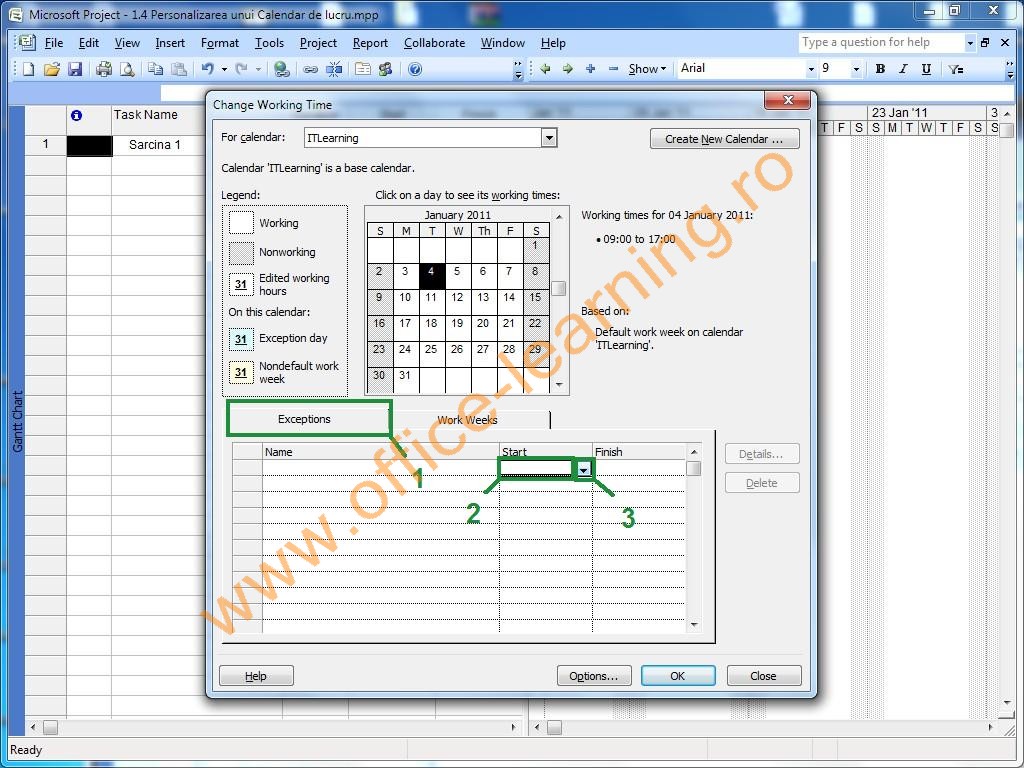

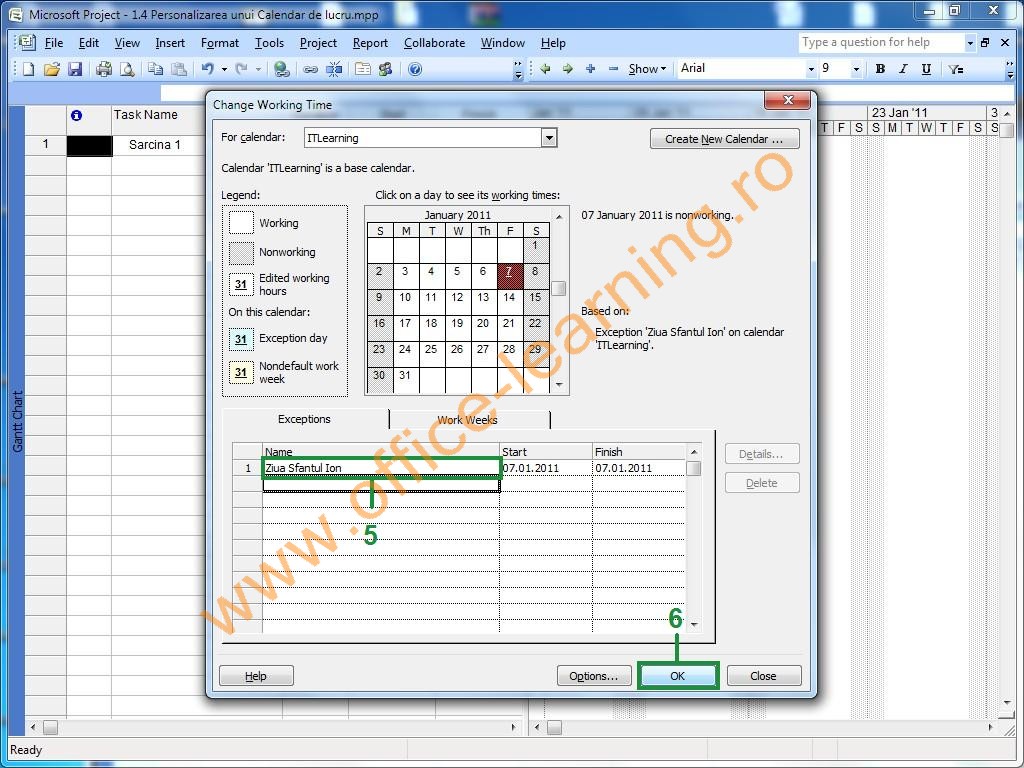
Pasul 4
Imediat după ce am creat un calendar, îl putem asocia proiectului.
Efectuaţi click pe meniul Project (1).
Selectaţi opţiunea Project Information (2).
Din lista de calendare, îl vom alege pe cel nou creat la paşii anteriori.
Efectuaţi click pe butonul din caseta Calendar (3).
Din lista de calendare astfel deschisă, vom selecta calendarul ITLearning.
Efectuaţi click pe Calendarul ITLearning (4).
Confirmăm modificările efectuate printr-un click pe butonul OK.
Efectuaţi click pe butonul OK (5).
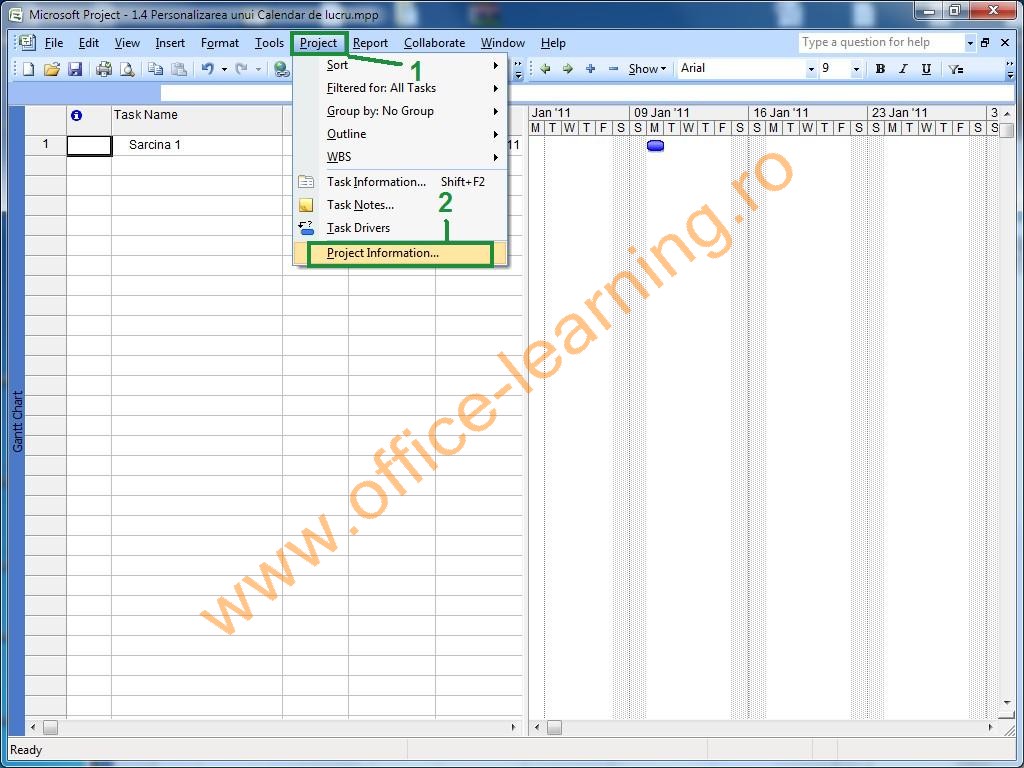
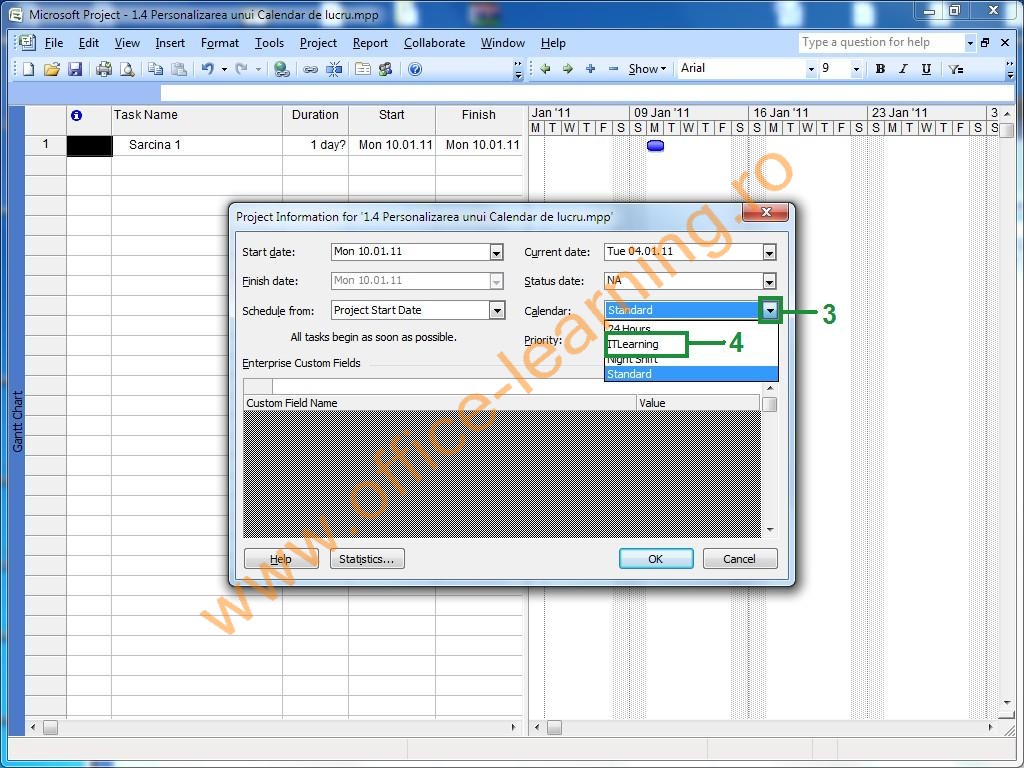
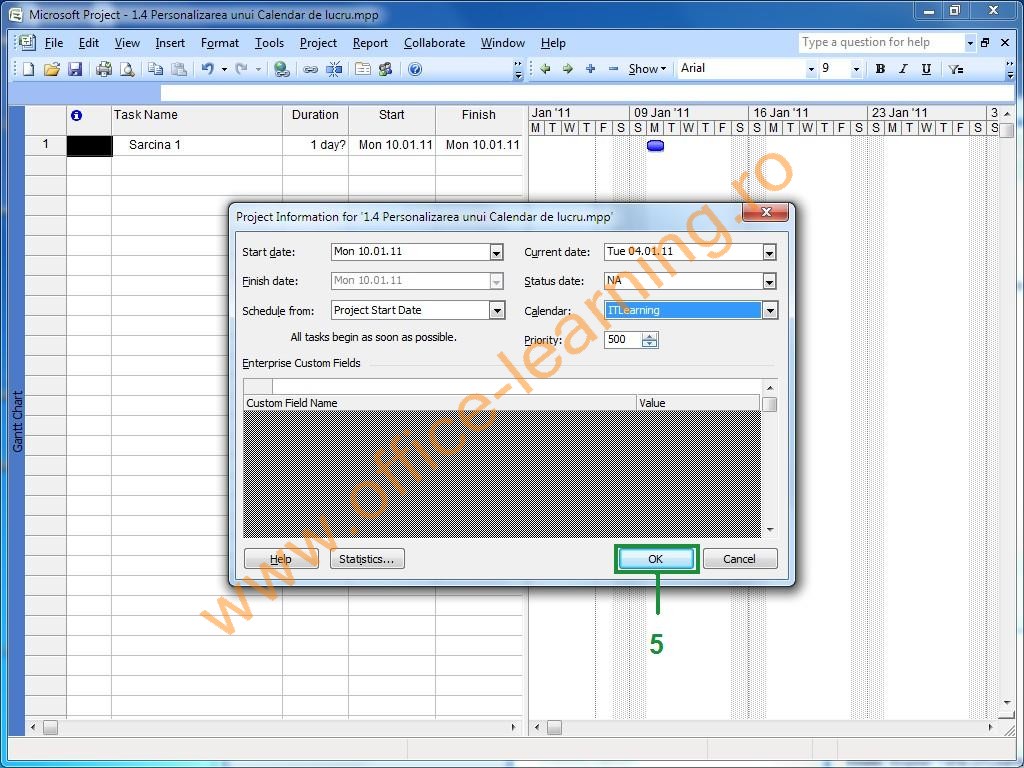
Pasul 5
Calendarele pot fi redenumite sau şterse.
În acest scop, efectuaţi click pe meniul Tools (1).
Selectaţi opţiunea Organizer (2).
Efectuaţi click pe tab-ul Calendars (3).
Pentru a-l redenumi sau a-l şterge, un calendar trebuie mai întâi selectat.
În lista din partea dreaptă, selectaţi calendarul ITLearning (4).
Pentru a şterge calendarul, se apasă butonul Delete iar pentru a-l redenumi se apasă butonul Rename.
Apăsaţi pe butonul Rename (5).
În fereastra de dialog Rename, efectuaţi click în caseta de text pentru a introduce noua denumire a calendarului.
Introduceţi numele Calendarul ITLearning şi apăsaţi pe butonul OK (6).
După cum putem vedea în lista din partea dreaptă, calendarul apare cu noua lui denumire.
Efectuaţi click pe butonul Close (7).