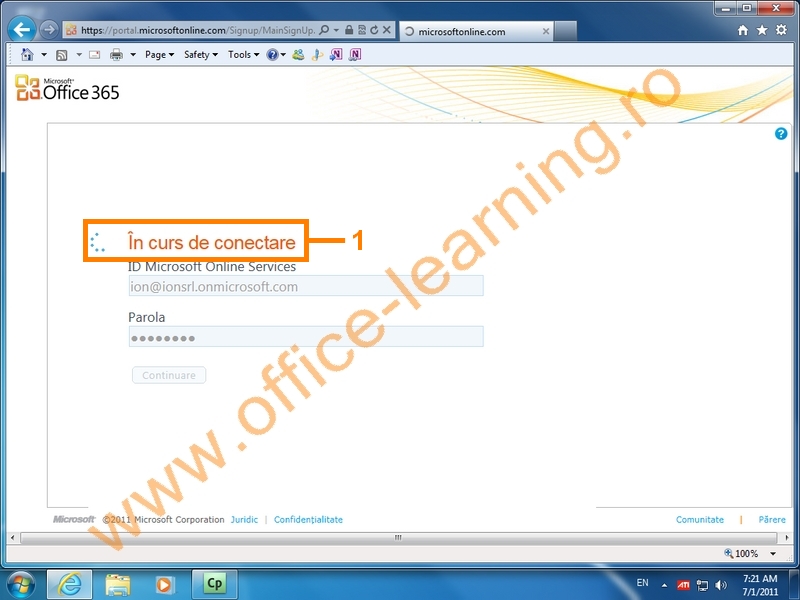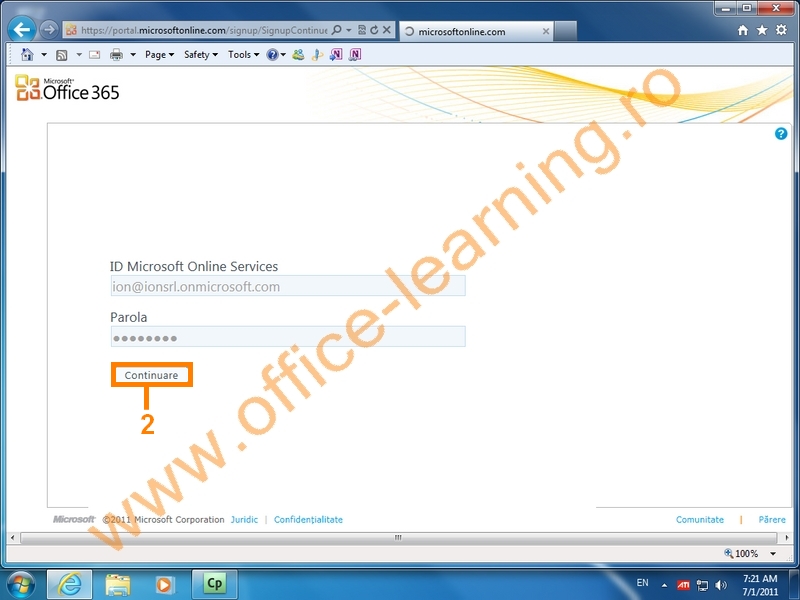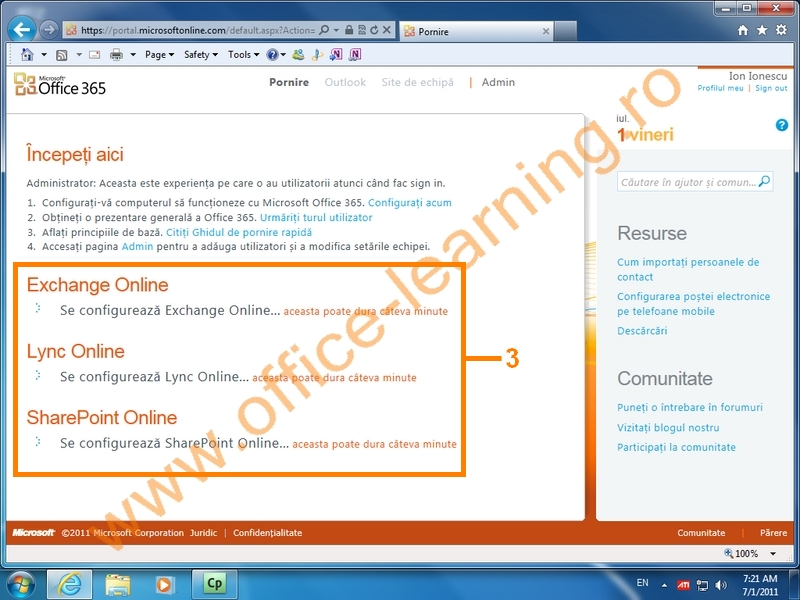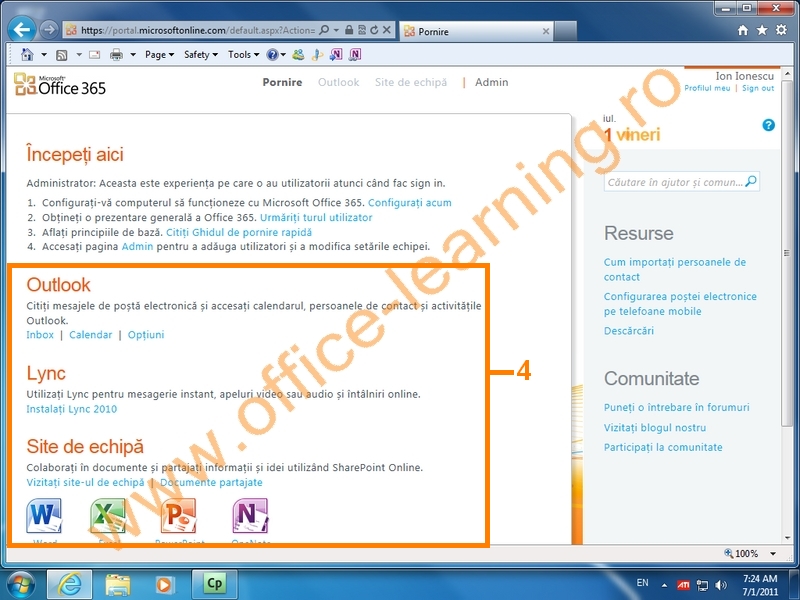Pasul 1
Pentru a putea activa serviciul Office 365, trebuie să accesăm pagina de internet a programului.
Execută un click pe butonul Internet Explorer(1).
Execută un click pe bara de adrese(2).
Dupa ce a fost introdusă adresa web www.office365.ro, apasă tasta Enter (3).
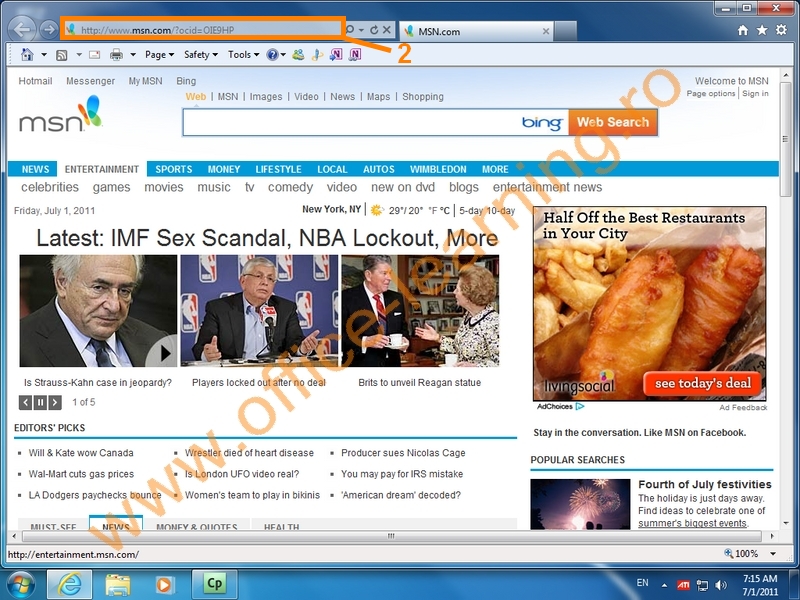
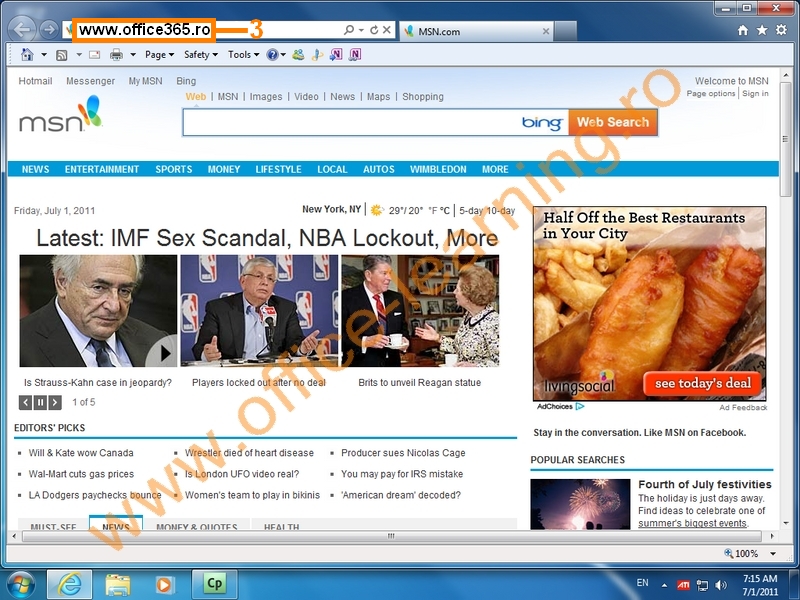
Pasul 2
Acum ne aflăm pe pagina principală Office 365. De aici putem instala versiunea trial de Office 365. Apasă pe butonul indicat (1).
Apasă în zona indicată(2).
Apasă pe butonul indicat(3).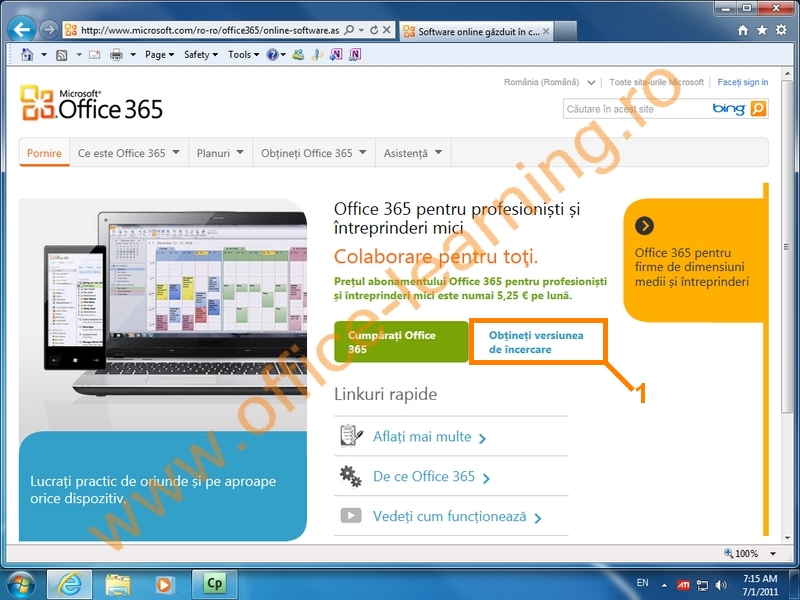
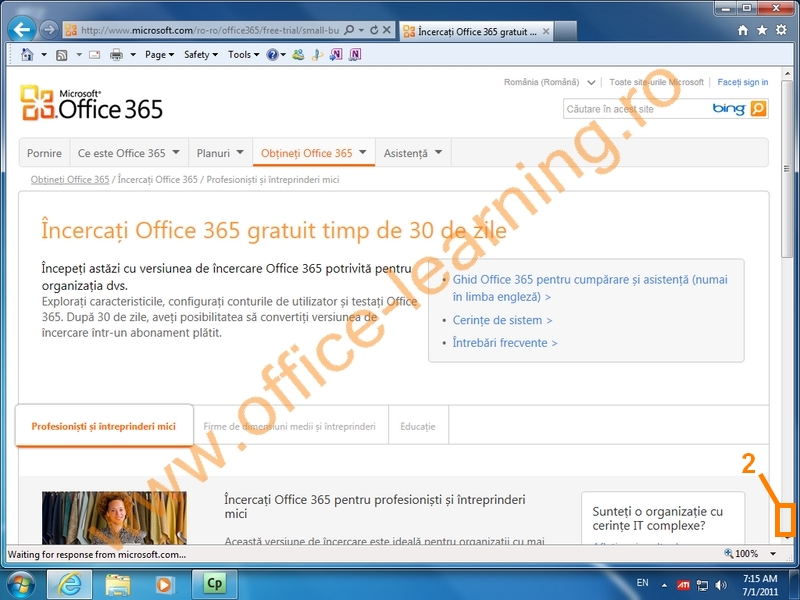
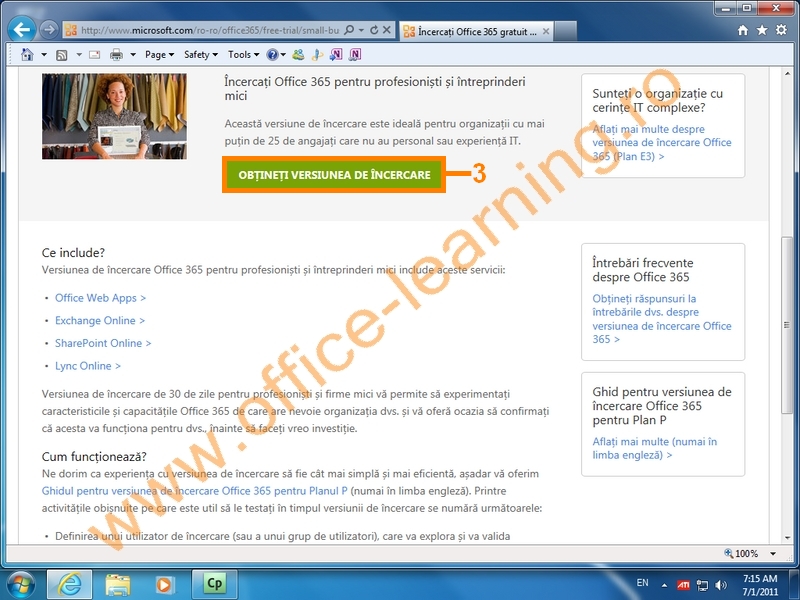
Pasul 3
Pe acestă pagină vom introduce informaţiile necesare pentru a obţine un cont Office 365. Fără acest cont nu este posibilă utilizarea programelor Office 365. Execută un click în căsuţa indicată (1).
După ce am introdus prenumele, excecută un click în căsuţa indicată (2).
După ce am introdus numele, excecută un click în căsuţa indicată (3).
După ce am introdus numele organizaţiei, excecută un click în căsuţa indicată (4).
După ce am introdus adresa de poştă electronică, excecută un click în căsuţa indicată (5).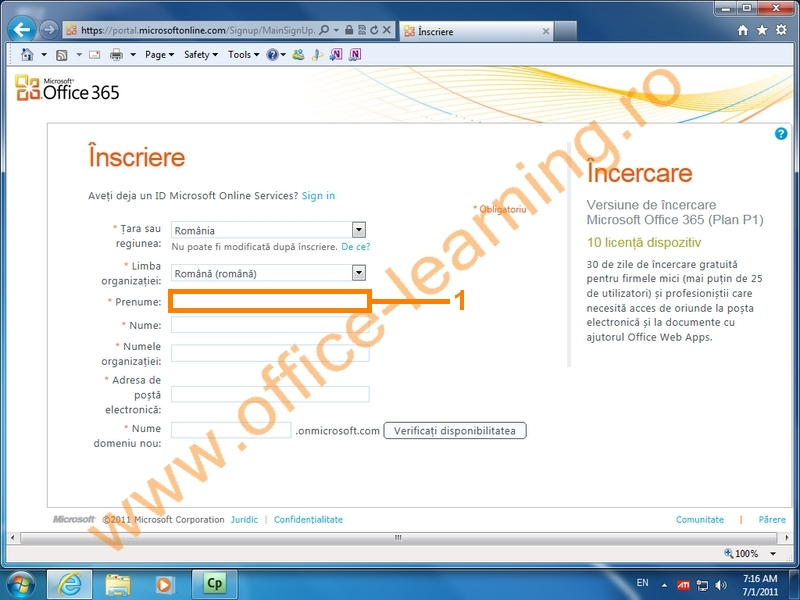
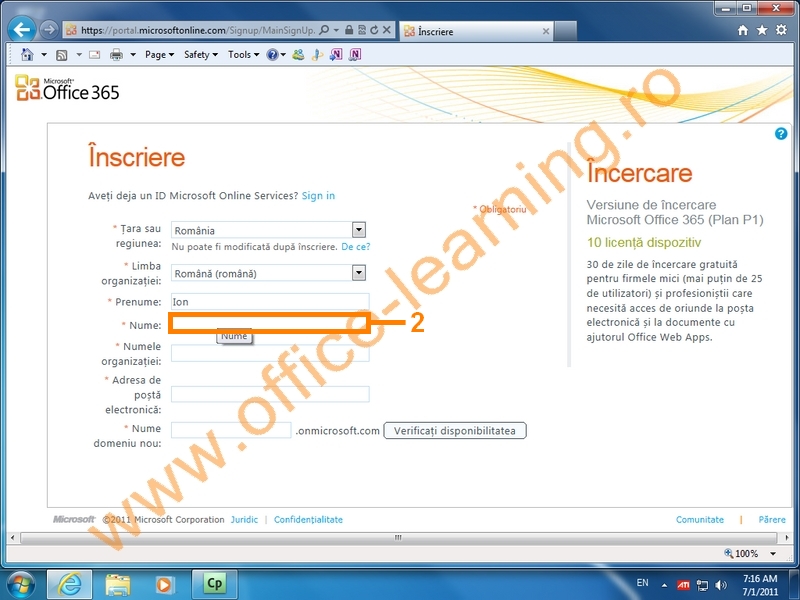
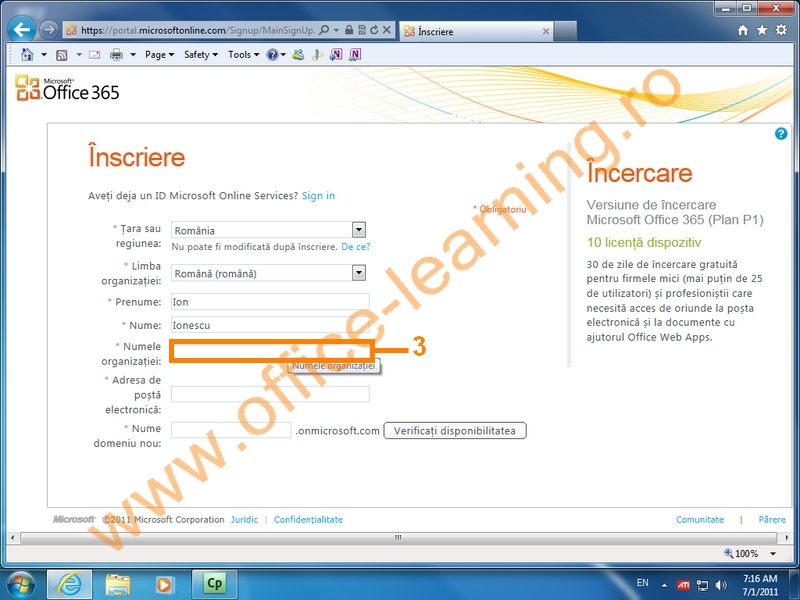
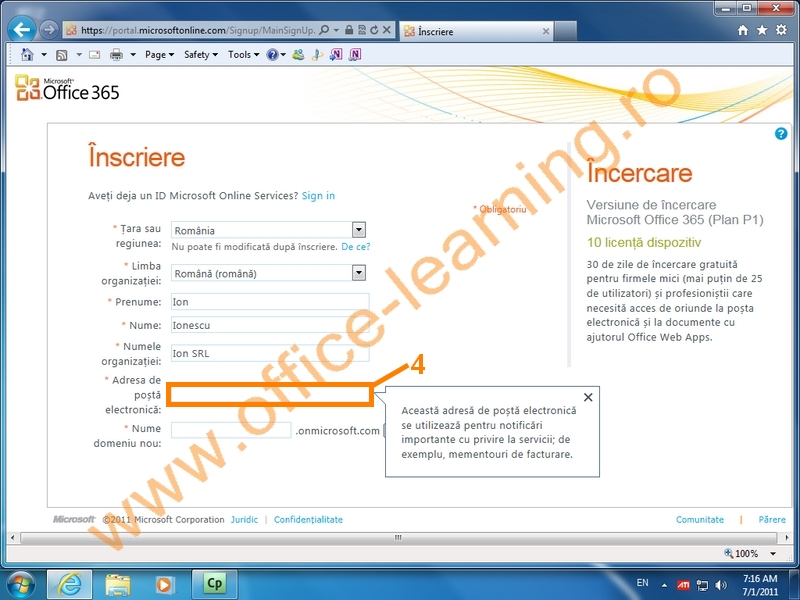
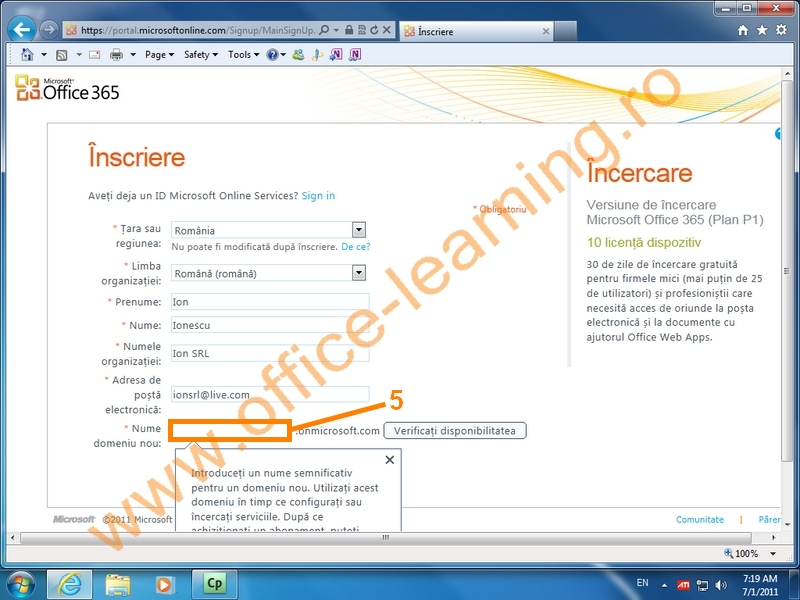
Pasul 4
La acest pas trebuie să introducem numele noului nostru domeniu. Este posibilil ca numele pe care îl dorim să nu fie disponibil. Pentru a verifica acest lucru apasă pe comanda indicată (1).
Verificarea disponibilităţii numelui domeniului va dura câteva secunde, timp în care va fi afişat simbolul de încărcare (2).
Dacă numele domeniului este disponibil, vom fi informaţi de acest lucru (3).
Execută un click în căsuţa indicată(4).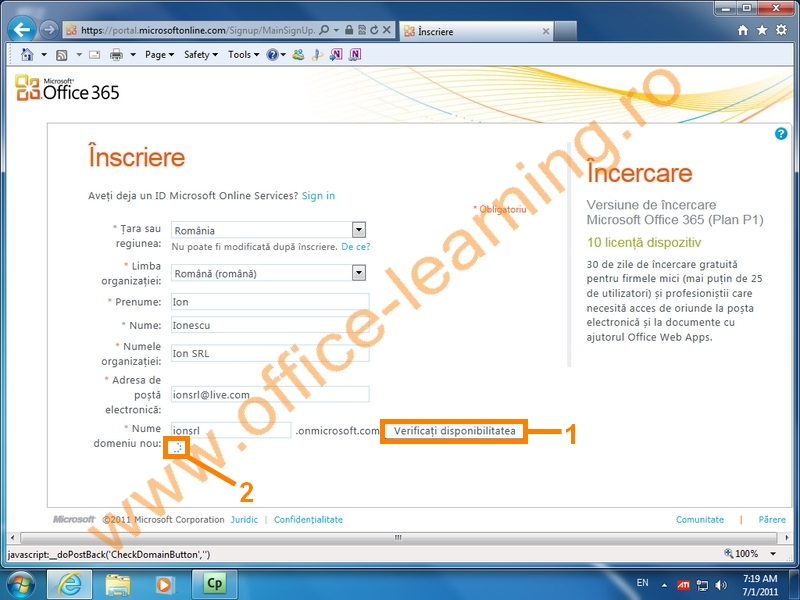
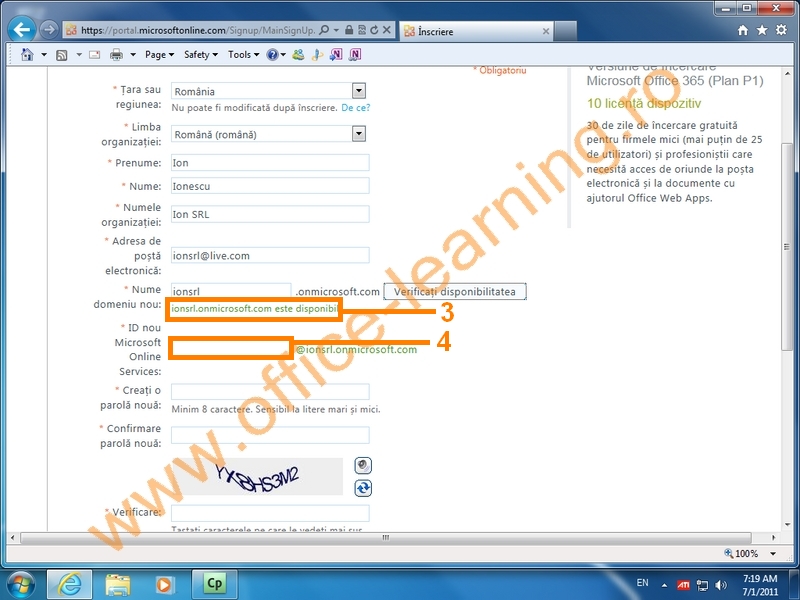
Pasul 5
După ce am introdus ID-ul dorit, excecută un click în căsuţa indicată (1).
Office 365 ne obligă să introucem o parolă puternică. Asta înseamnă că parola trebuie să conţină cel puţin o cifră, si un caracter în uppercase. După introducerea parolei, execută un click în căsuţa indicată (2).
Acest indicator ne va informa dacă parola aleasă este destul de puternică (3).
Office 365 nu ne va lăsa să continuăm până nu vom introduce o parolă puternică.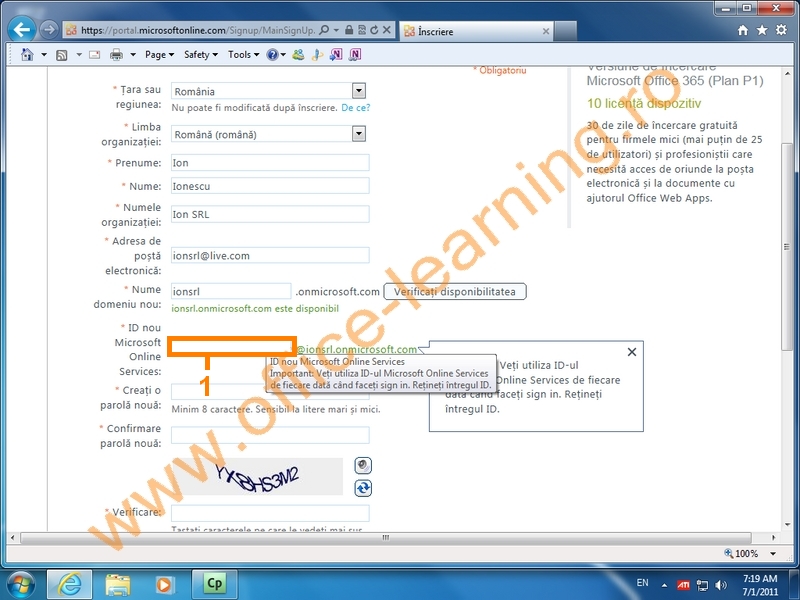
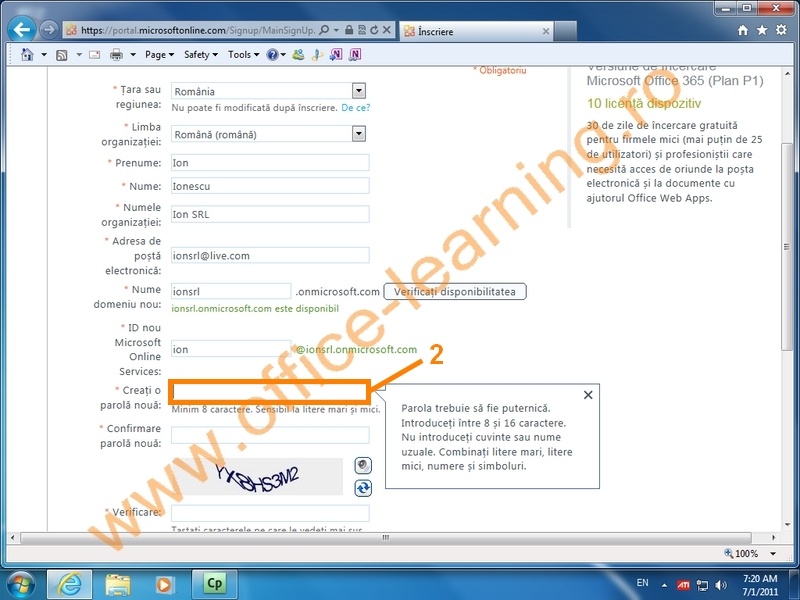
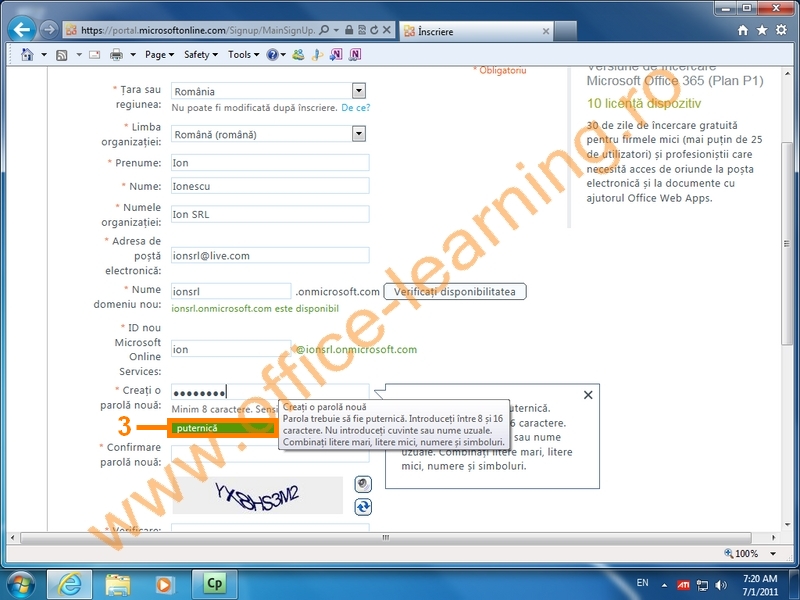
Pasul 6
După ce am confirmat parola dorită, execută un click în zona indicată (1).
Pentru a finaliza înregistrarea contului Office 365, trebuie să demonstrăm că nu suntem un program automat de înregistrare. Acest lucru se face introducând codul din imagine în căsuţa indicată. Execută un click în căsuţa indicată (2).
După ce am introdus codul de verificare, putem alege dacă dorim să fim contactaţi pe viitor de către serviciile Microsoft Online, bifând opţiunuiile indicate (3).
Finalizarea creării contului Office 365 înseamănă implicit şi acceptarea Acordului de încercare Microsoft Online Services. Execută un click pe comanda indicată (4).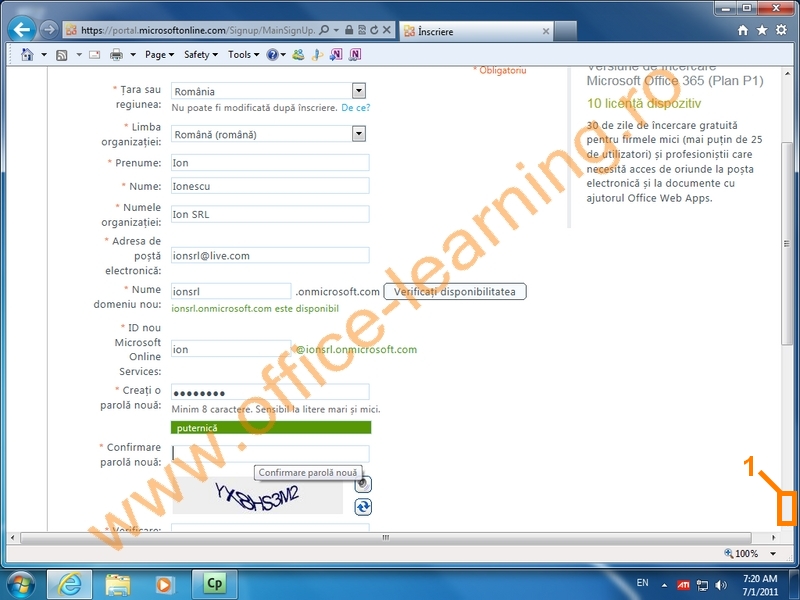
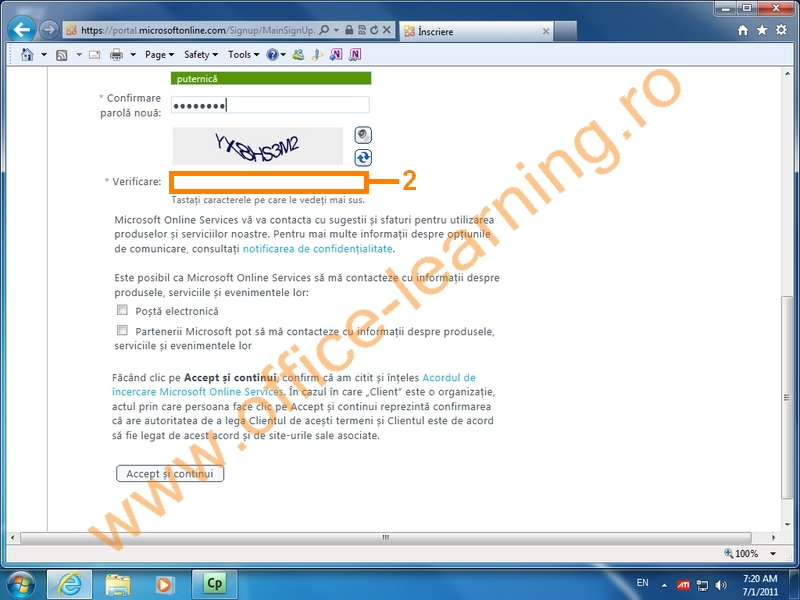
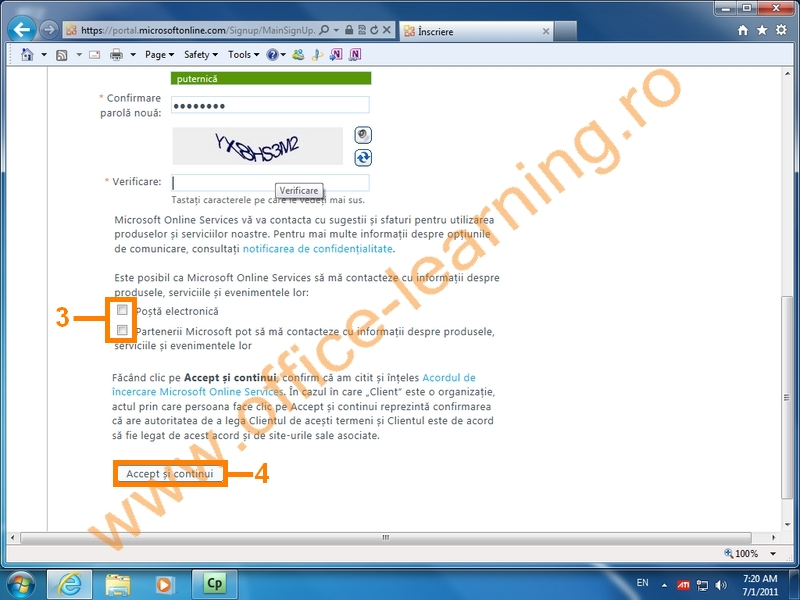
Pasul 7
Odată finalizată înregistrarea contului, vom fi conectaţi automat la Office 365. Acest proces poate dura câteva secunde, în funcţie de conecţiunea la internet (1).
Odată conectaţi, putem intra în contul nostru prin apăsarea butonului Continuare. Execută un click pe butonul Continuare (2).
În acest moment am accesat contul nostru Office 365. Deoarece este prima noastă vizită în cont, Office 365 va configura automat programele disponibile (3).
Acest lucru poate dura până la câteva minute, în funcţie de conecţiunea la internet.
Odată ce Office 365 a configurat programele disponibile, putem începe utilizarea lor după bunul plac (4).